Рассмотрим, как быстро и бесплатно сделать субтитры для вашего видео на примере программы CapCut.
Введите в поисковике CapCut и скачайте программу по одной из первых ссылок.
Когда программа установится, на рабочем столе появится иконка, зайдите в нее.
- В настройках сразу можно изменить язык:
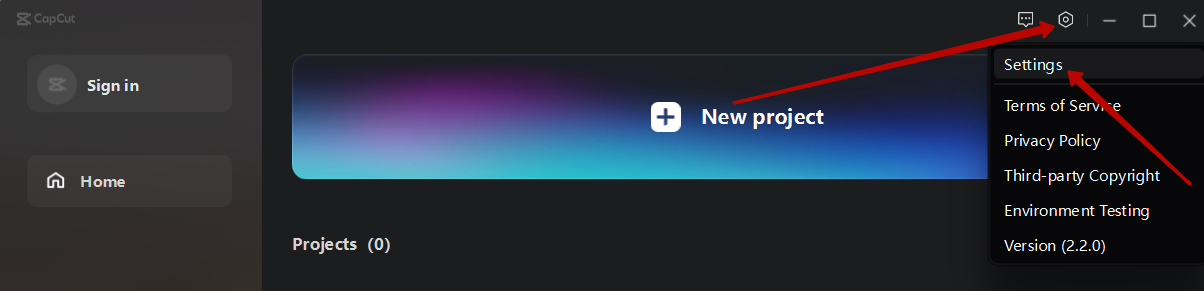
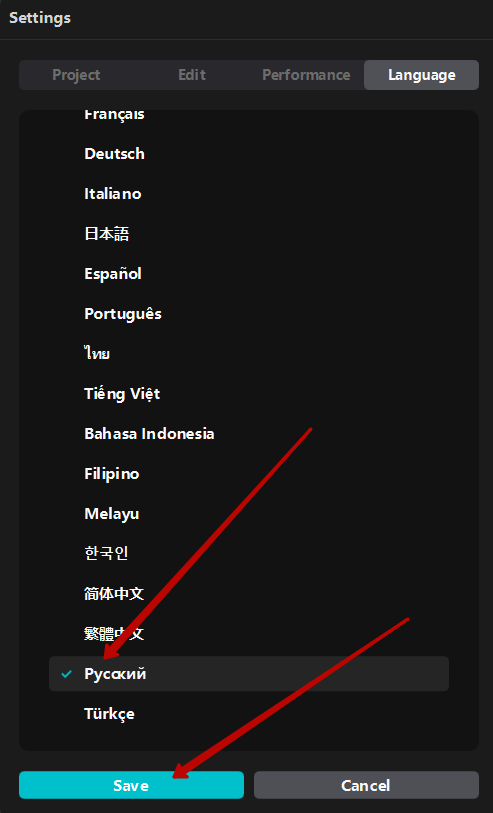
Далее программу надо перезагрузить и интерфейс будет на русском языке.
- Можно работать и без авторизации, но есть вариант и зайти с помощью Google-аккаунта на случай, если вы будете использовать разные устройства и вам нужна синхронизация между ними:
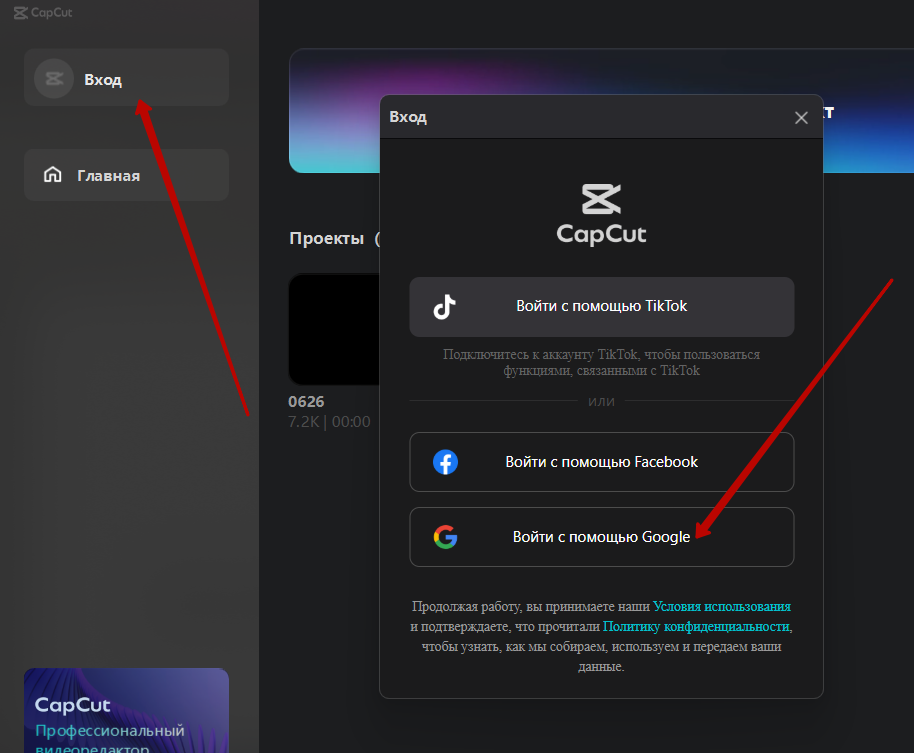
- Для начала работы нажмите Создать проект:
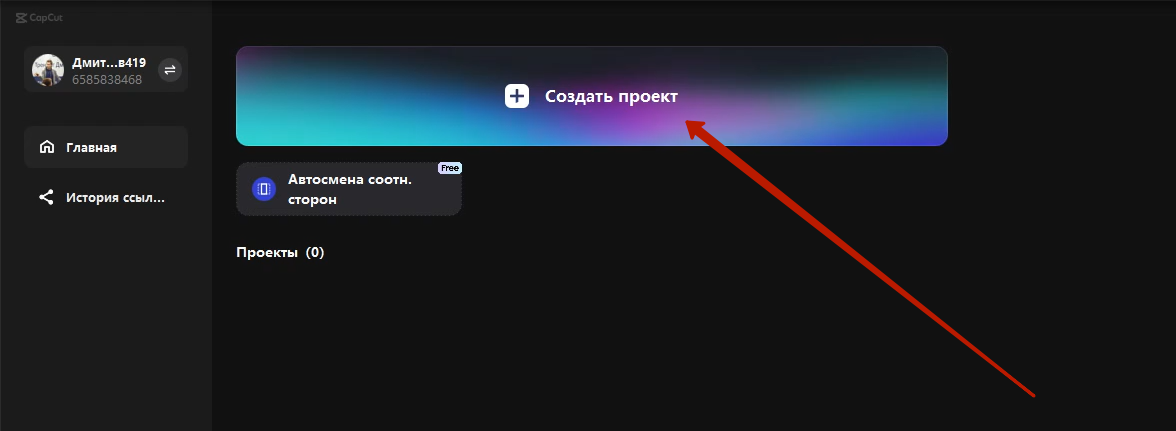
- С помощью кнопки Импортировать вы можете загрузить видео и файлы с вашего компьютера:
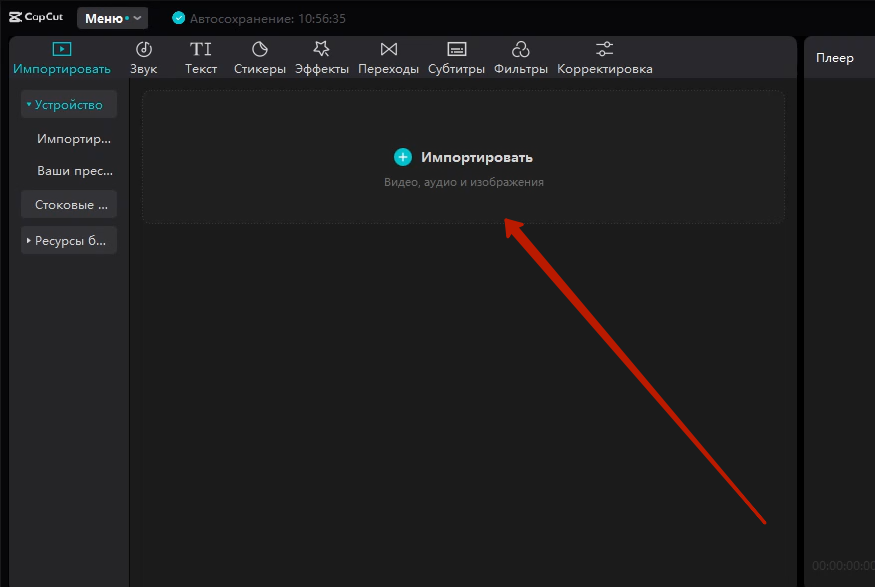
Или просто перетащите файл с компьютера.
- Добавьте нужный файл на дорожку:
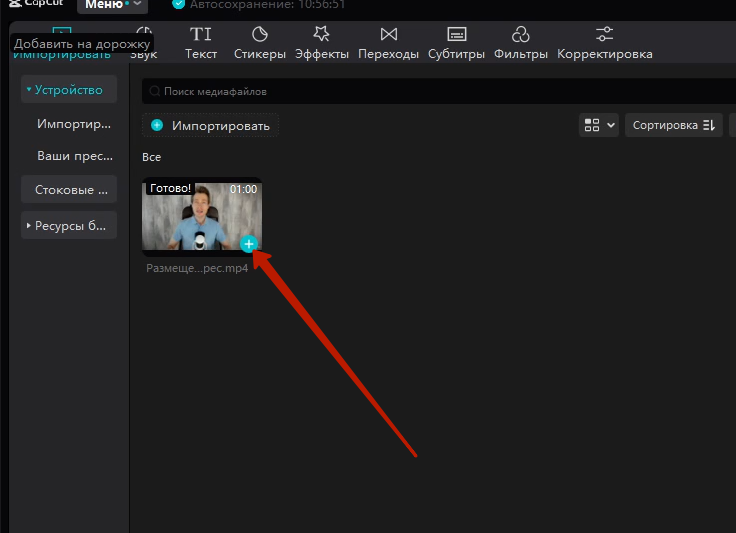
- Перейдите во вкладку Субтитры – автоматические – выберите язык и нажмите кнопку Создать:
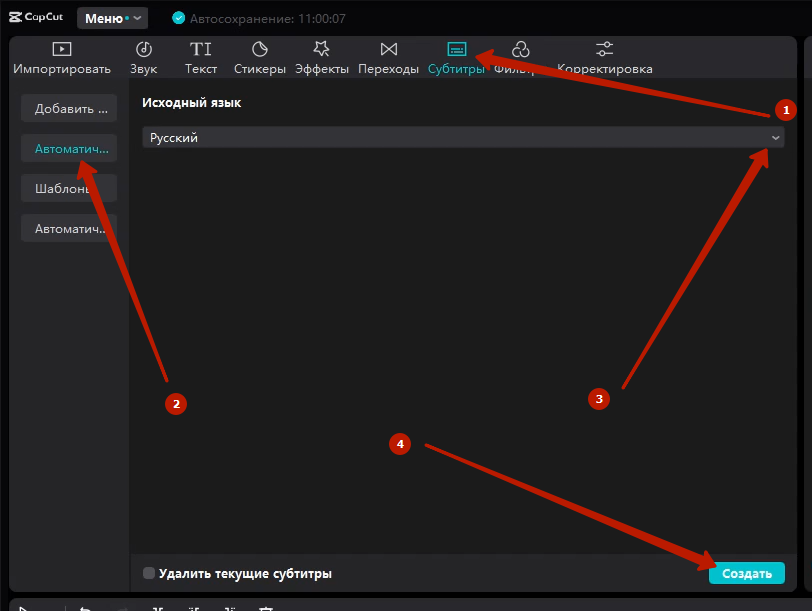
- Через несколько секунд или минут (зависит от продолжительности вашего видео) субтитры появятся на дорожке над видео:
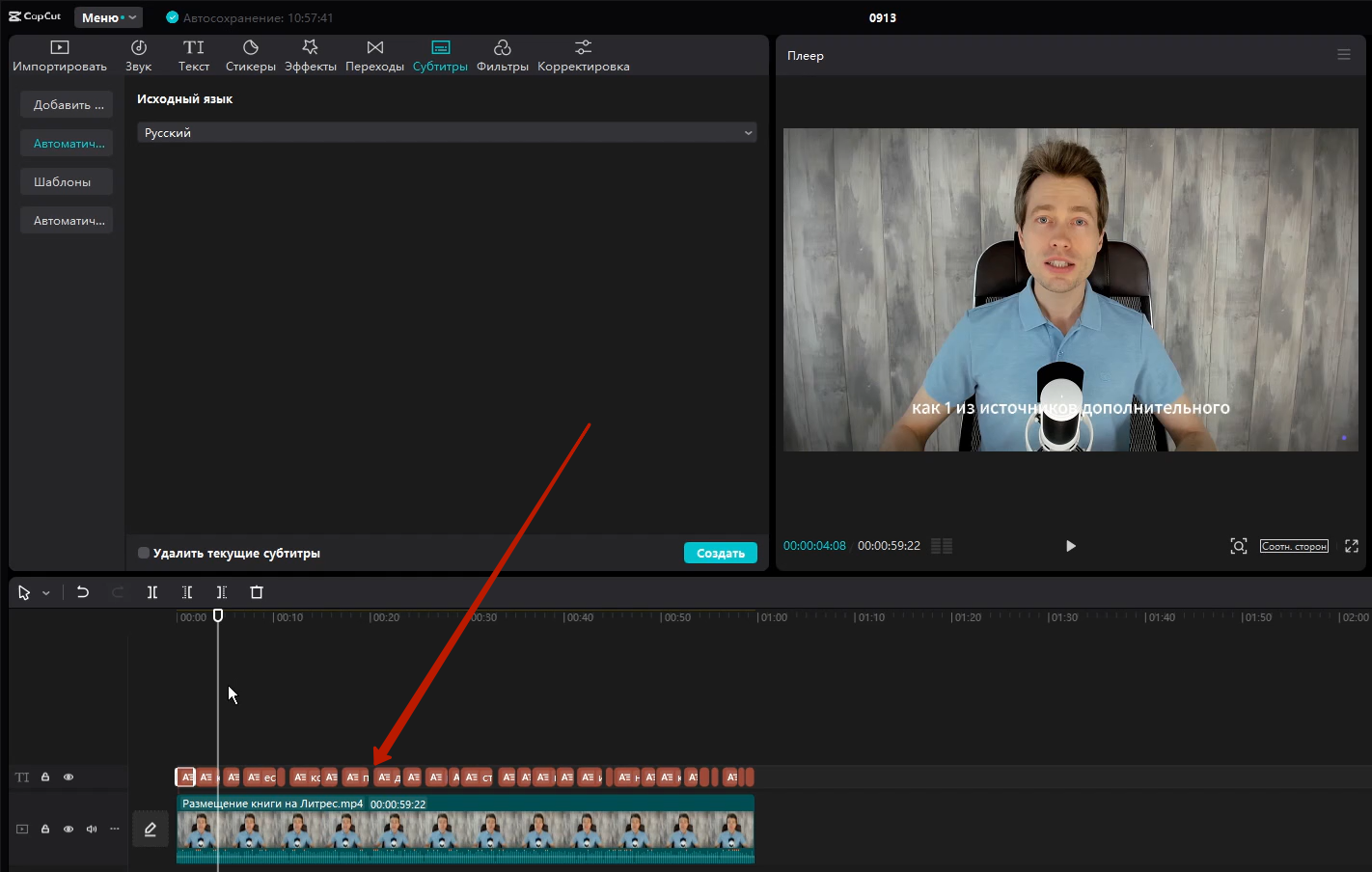
По умолчанию субтитры отображаются на видео просто белыми буквами, но можно изменить их и выбрать различные шаблоны:
- Перейдите во вкладку Текст – Шаблоны и выберите любой шаблон, который вам понравится:
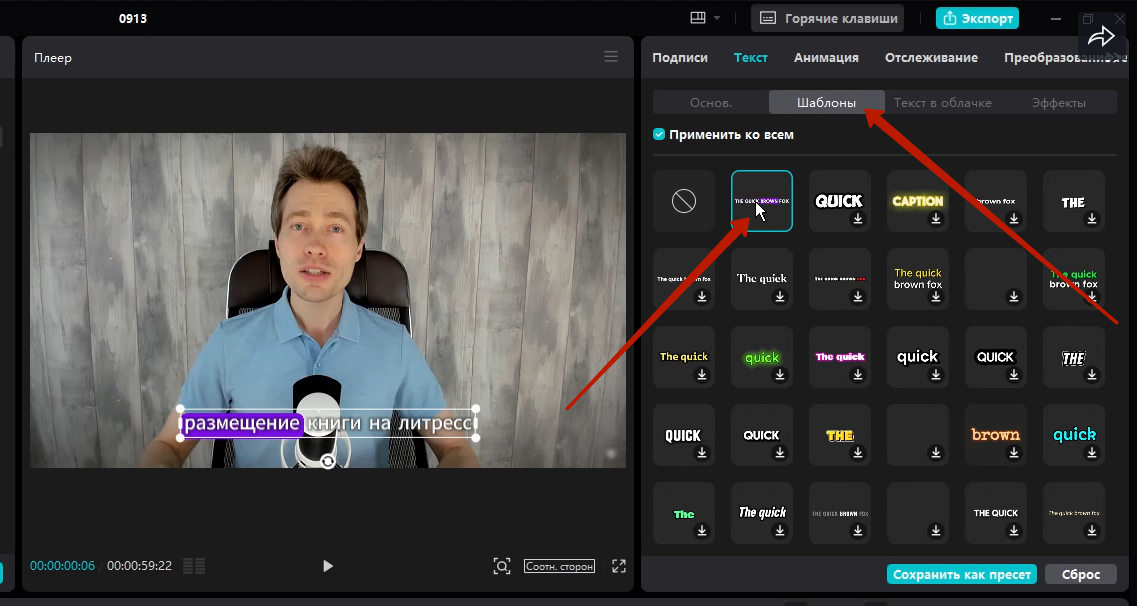
Я покажу на примере первого шаблона, который указан на скрине.
- На вкладке Анимация вы также можете выбрать различные эффекты, которые будут отображаться на субтитрах:
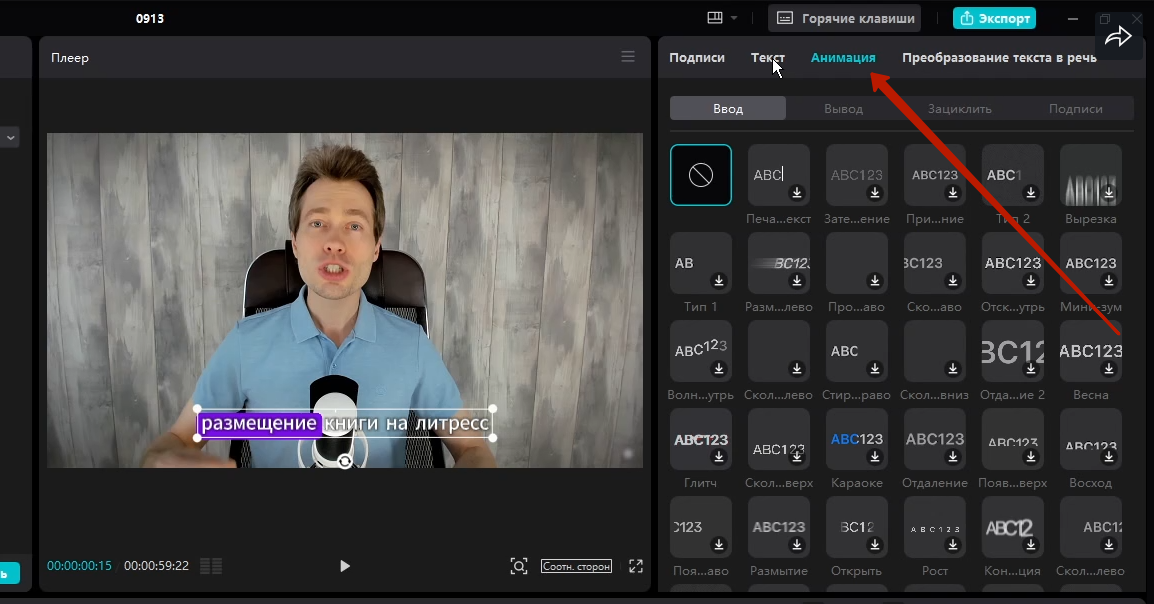
Итак, я выбрал шаблон, но мне не нравится цвет, я могу его изменить:
- перейдите во вкладку Текст – Основное – включите галочку Фон и выберите цвет:
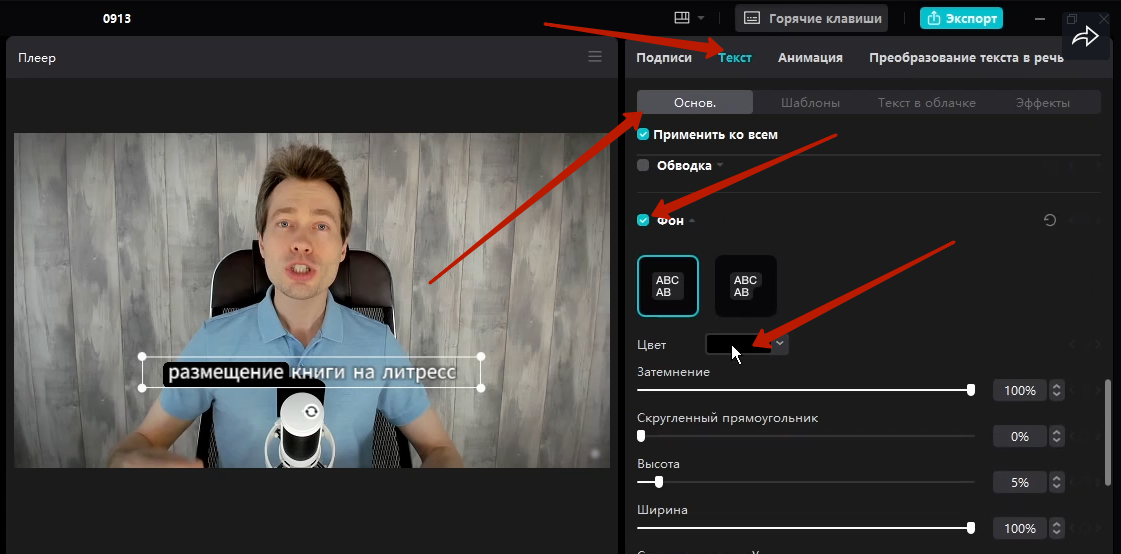
Например, вот так:
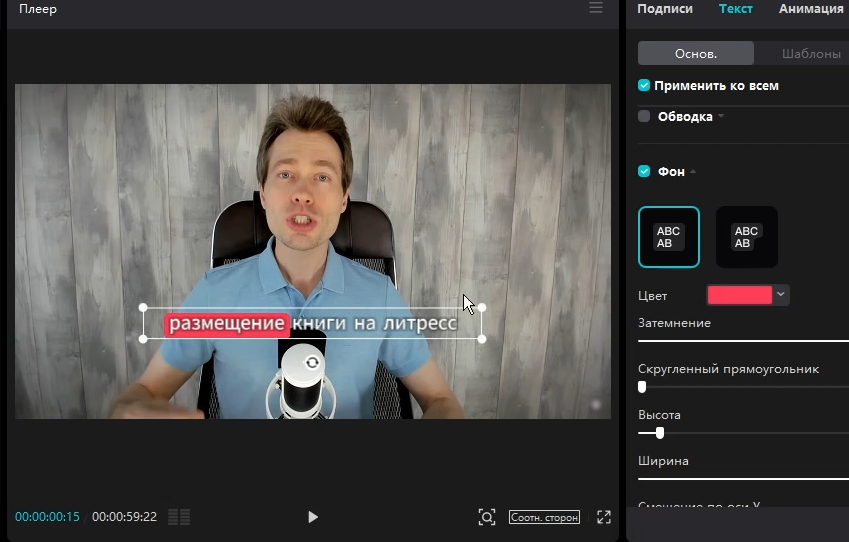
Также при необходимости в этом разделе вы можете изменить шрифт и масштаб:
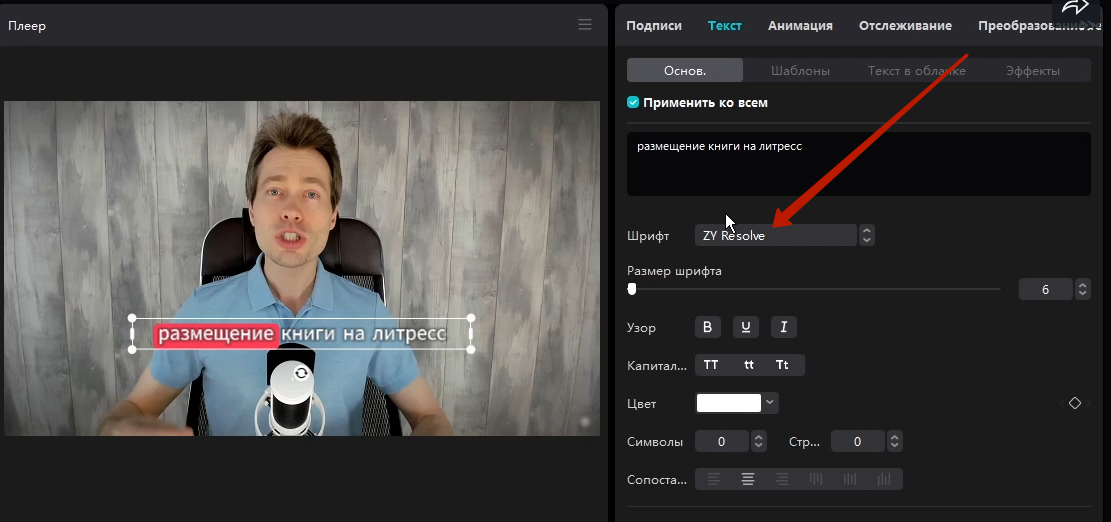
Следующий момент:
- перейдите в раздел подписи и проверьте весь текст субтитров – здесь могут быть ошибки и опечатки:
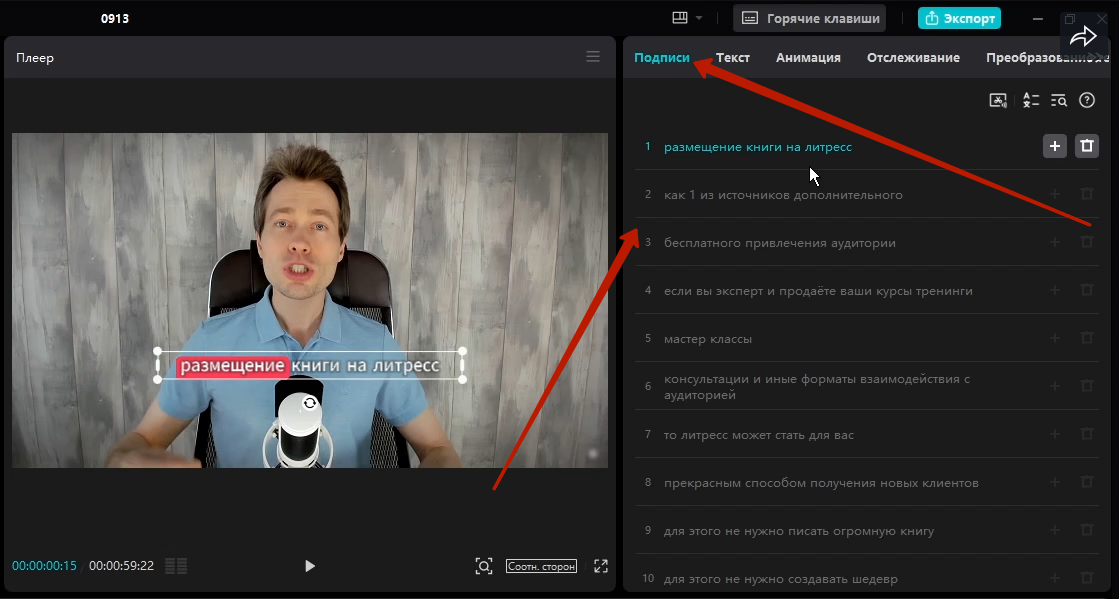
Кроме того, я люблю когда в каждом блоке не по 4-5 слов, а буквально по 2 слова – когда субтитры чаще меняются это смотрится динамичнее.
- Для этого вам нужно пройтись по всему тексту и перенести слова так, как вам надо. Нажмите на Enter и слова передвинутся на новую строчку:
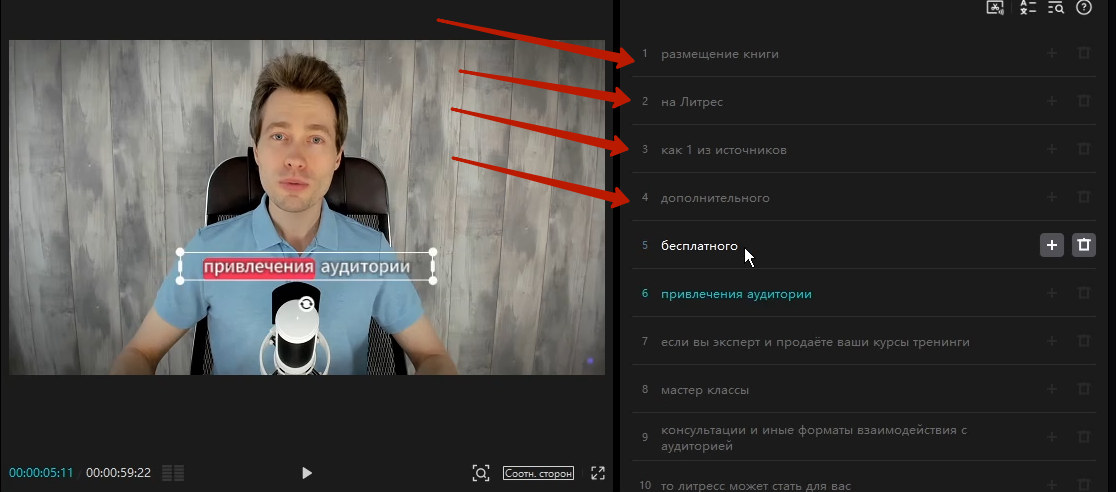
Переносить подобным образом необязательно, просто имейте ввиду что такая возможность есть.
Дополнительно можно добавить эффект для видео:
- Перейдите в раздел Эффекты и выберите то, что вам нравится. Я обычно использую эффект из раздела Видеоблог – он отображается на видео как будто идет съемка на камеру:
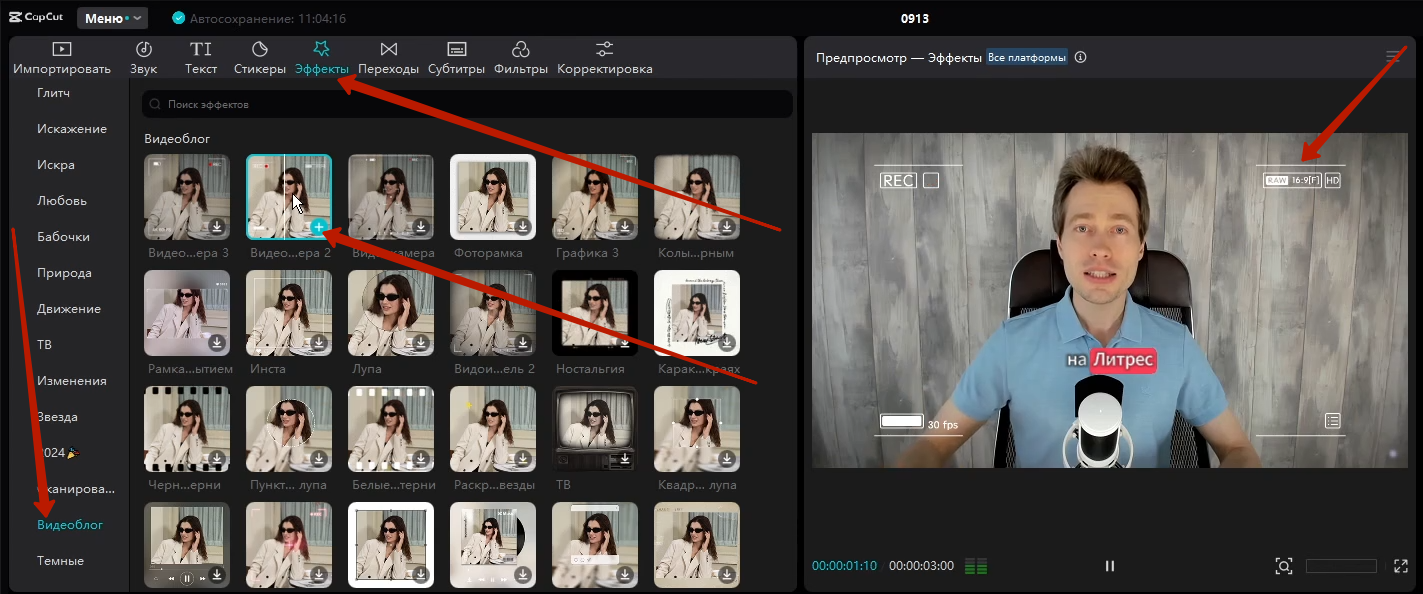
- Растяните выбранный эффект на дорожке на нужный отрезок времени:
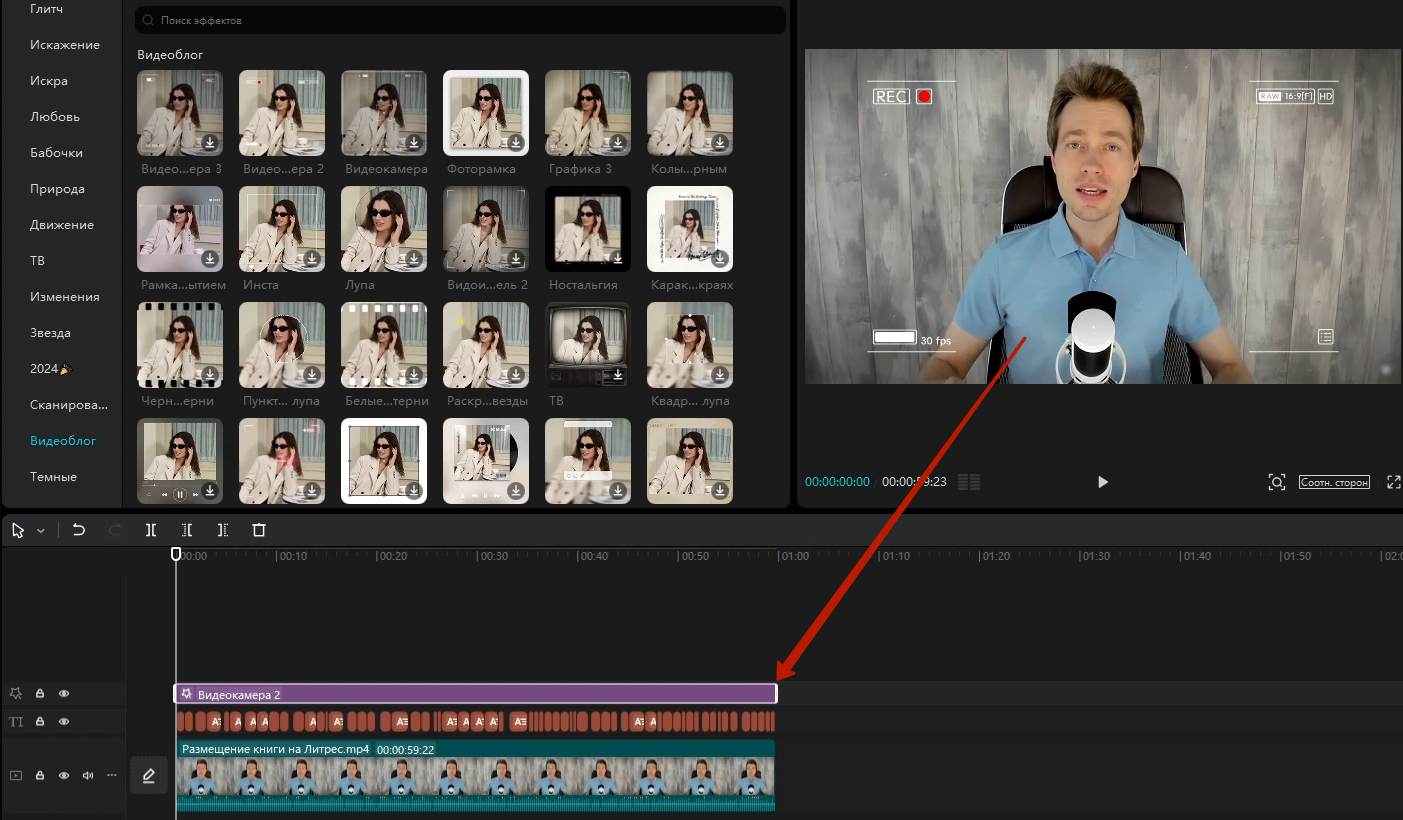
- Когда все готово, нажмите кнопку Экспорт:
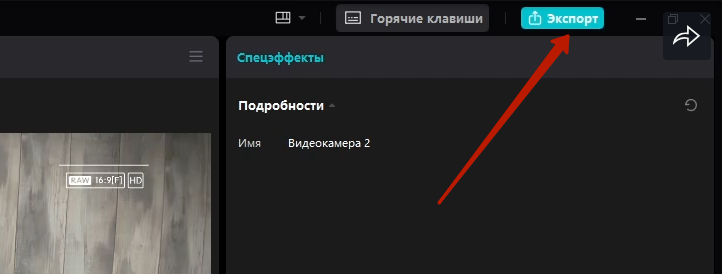
- Выберите место на компьютере и нажмите кнопку Скачать:
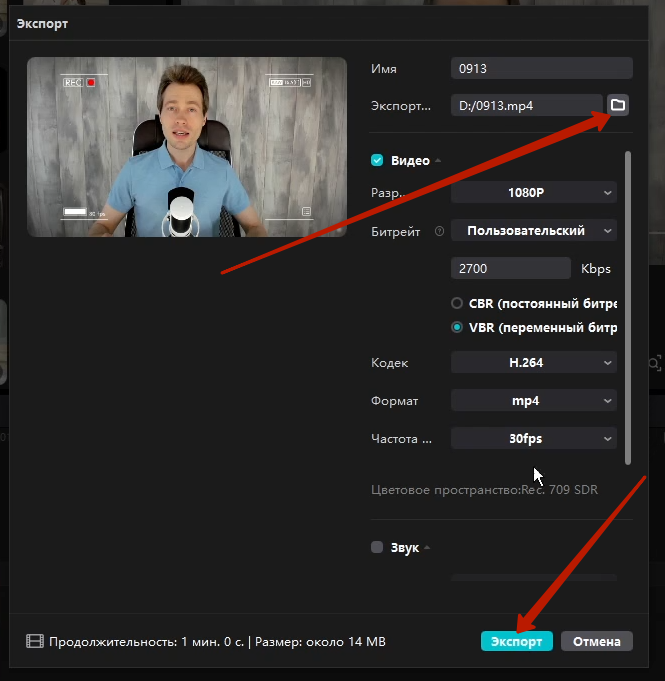
Время скачивания зависит от продолжительности вашего видео.
Готовое видео вы можете использовать в социальных сетях, Телеграме, на вашем канале и в любых других местах.
А подробнее про запись видео вы можете узнать здесь
Как быстро и бесплатно сделать субтитры для вашего видео — видео на Rutube

