В этой статье расскажу вам про интересную возможность сервиса Vimeo.
Это возможность записи скринкастов онлайн, быстро и бесплатно.
Как все реализовать:
- Перейдите по ссылке https://vimeo.com/features/screen-recorder
Вы попадете на страницу, где нужно в правом верхнем углу нажать на кнопку «Присоединиться» (если у вас английский язык, включите автоматический перевод на русский в браузере):
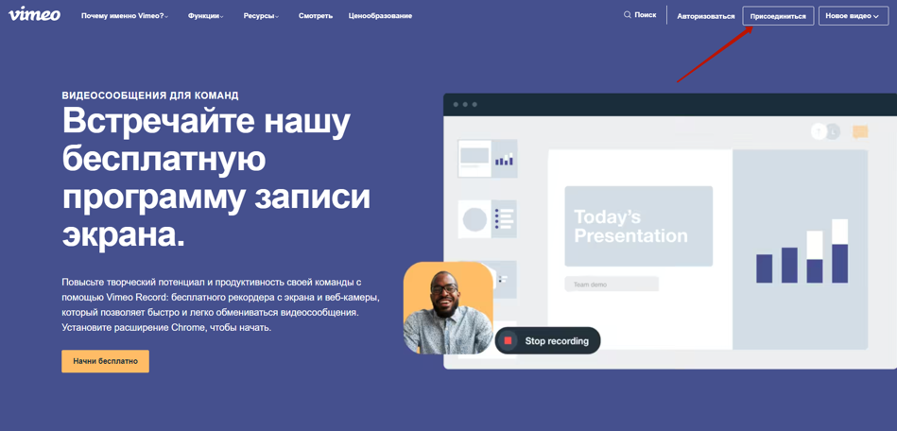
Рекомендую использовать Google Chrome или Яндекс Браузер.
2. Откроется окно с введением ваших данных: имя, фамилия, почту и пароль (пароль нужно придумать).
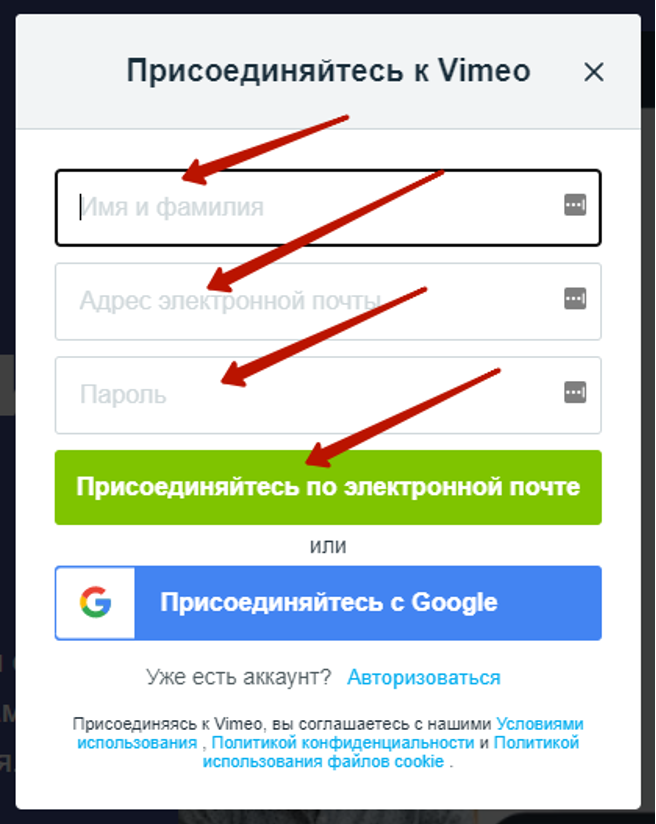
Далее нажмите на зеленую кнопку.
3. Вы будете переадресованы в ваш личный кабинет.
На доступном вам бесплатном тарифе действуют следующие ограничения по объему ваших видео:
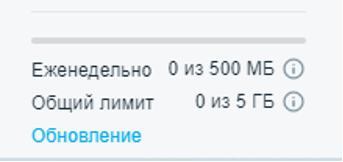
Этого вполне достаточно для записи нескольких десятков скринкастов, а потом старые можно скачать на компьютер и удалить из сервиса, освободив место.
4. Нажмите на кнопку новое видео в правом углу личного кабинета и выберите вариант Запись экрана.
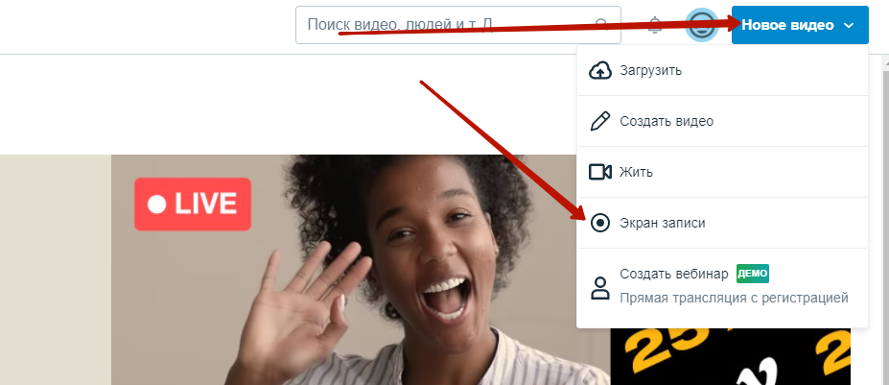
Нужно будет установить специальный плагин для браузера.
Скорее всего — он будет загружен автоматически, но если нет – перейдите по этой ссылке и установите его.
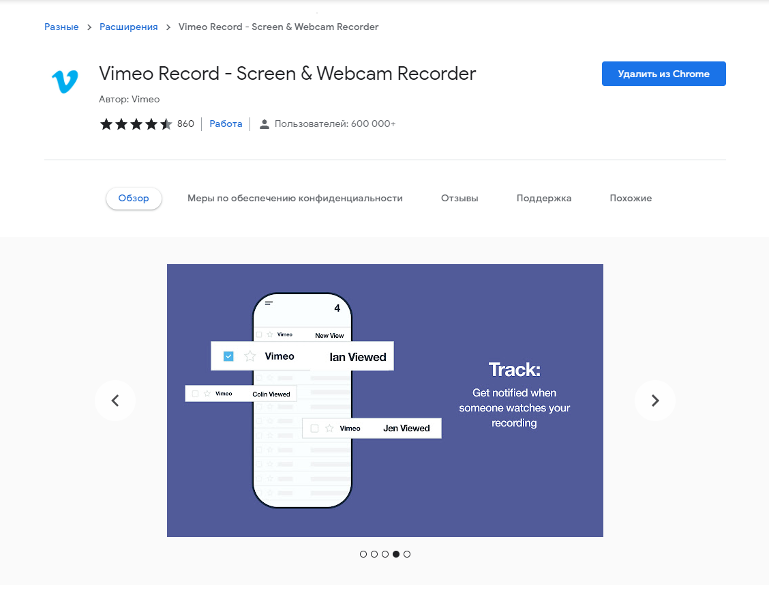
После установки в панели инструментов появится синий значок.
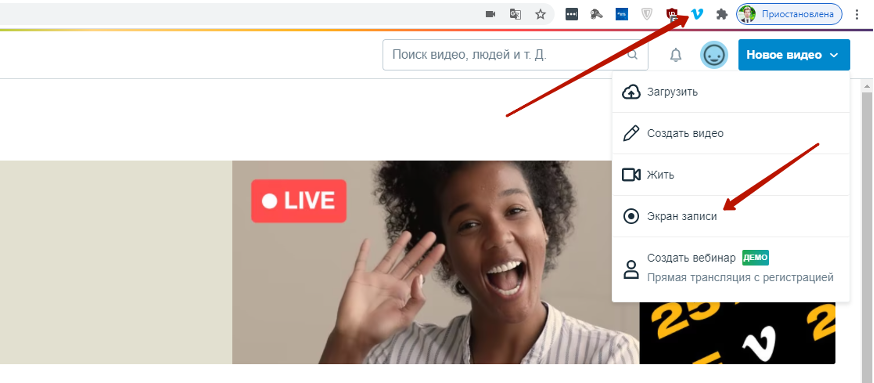
5. Нажмите на него или на вкладку Новое видео – Экран записи и появится окно с выбором вариантов записи:
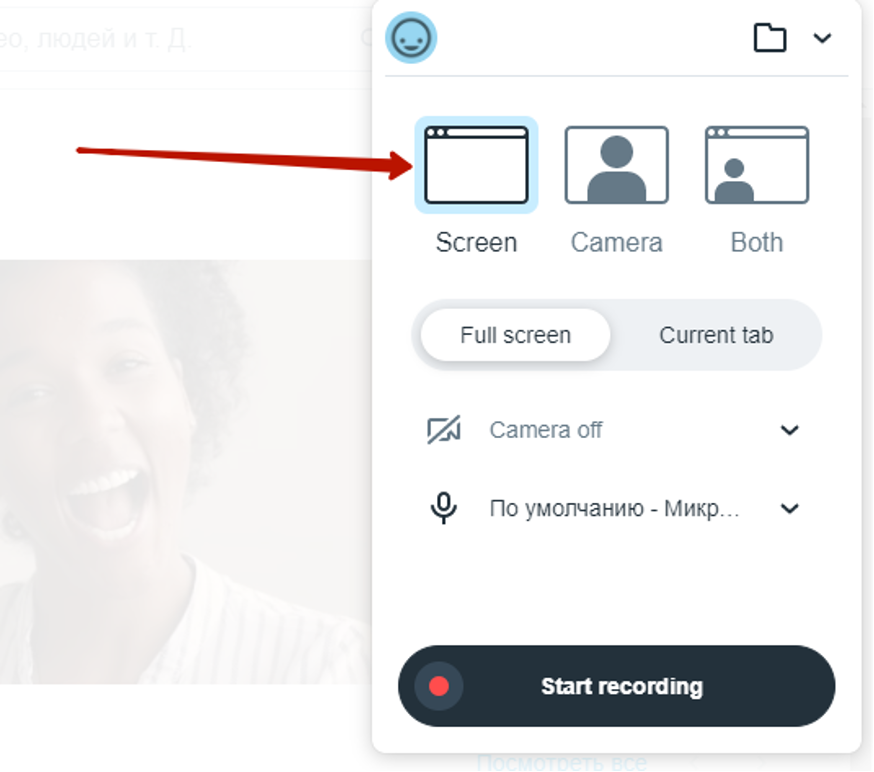
Можно выбрать:
- Только скринкаст – запись экрана
- Только камера – запись с вашей вебкамеры
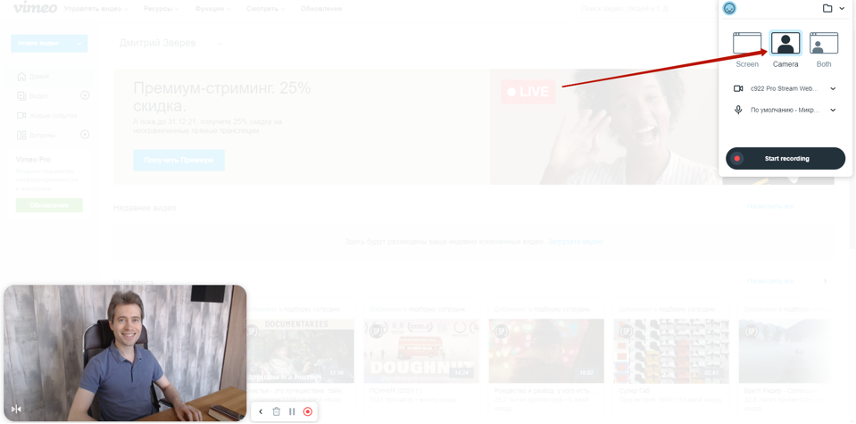
- И то, и другое – скринкаст и видео с вебкамеры в углу:
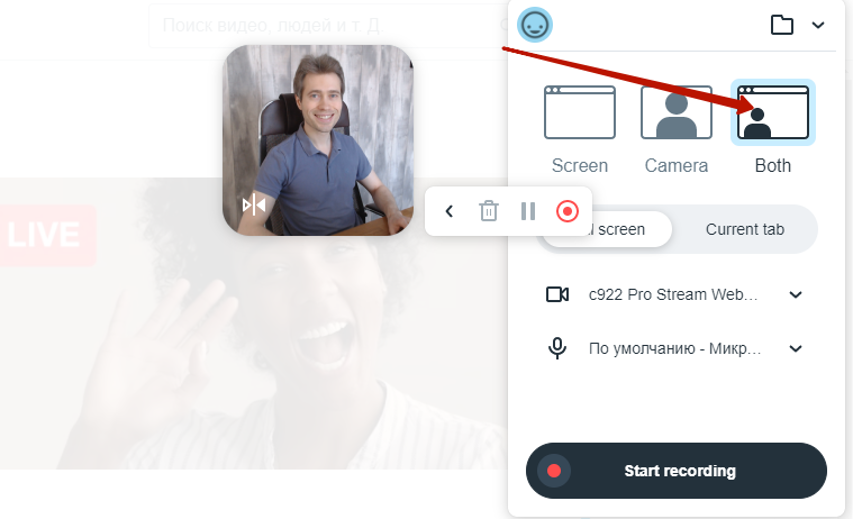
6. Выберите и переходите к следующим настройкам.
Нужно определить:
- Записывать весь экран или только определенную вкладку
- Вебкамеру
- Микрофон
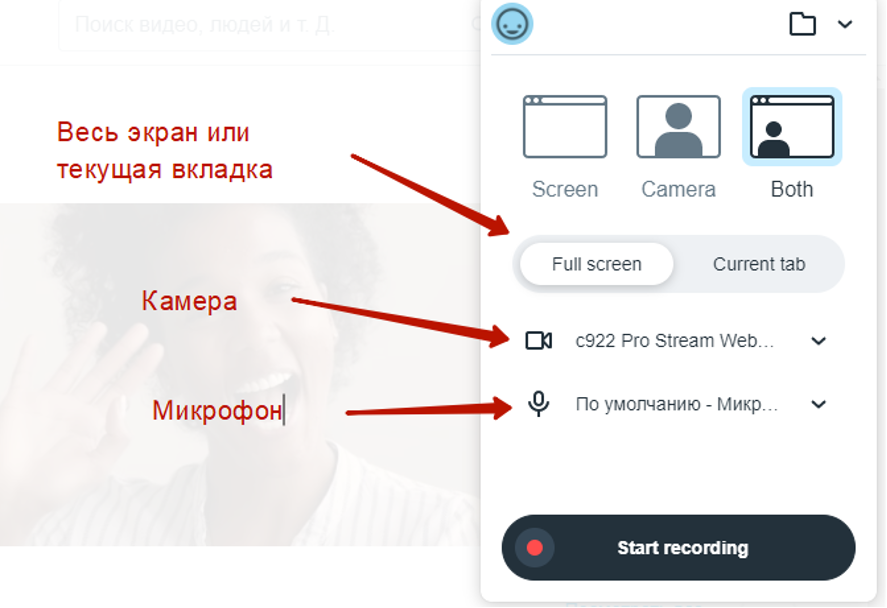
7. Когда все готово – нажмите на кнопку старта записи:
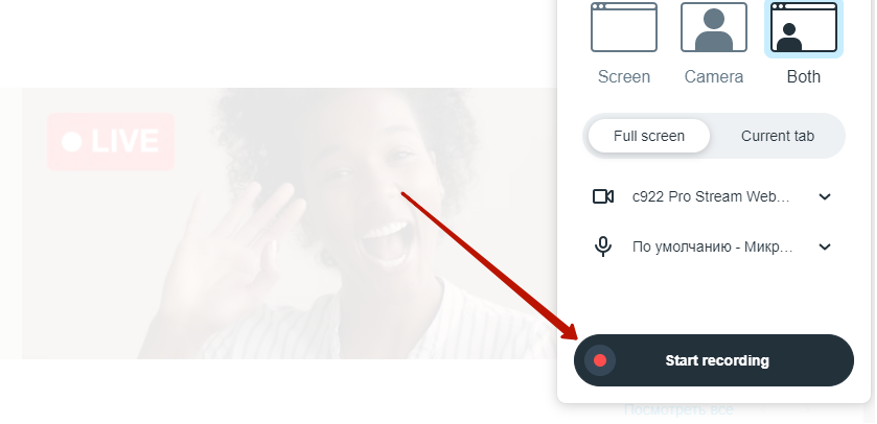
8. Откроется окно, на котором нужно кликнуть на экран, установить галочку доступа к аудио и нажать на кнопку Поделиться:
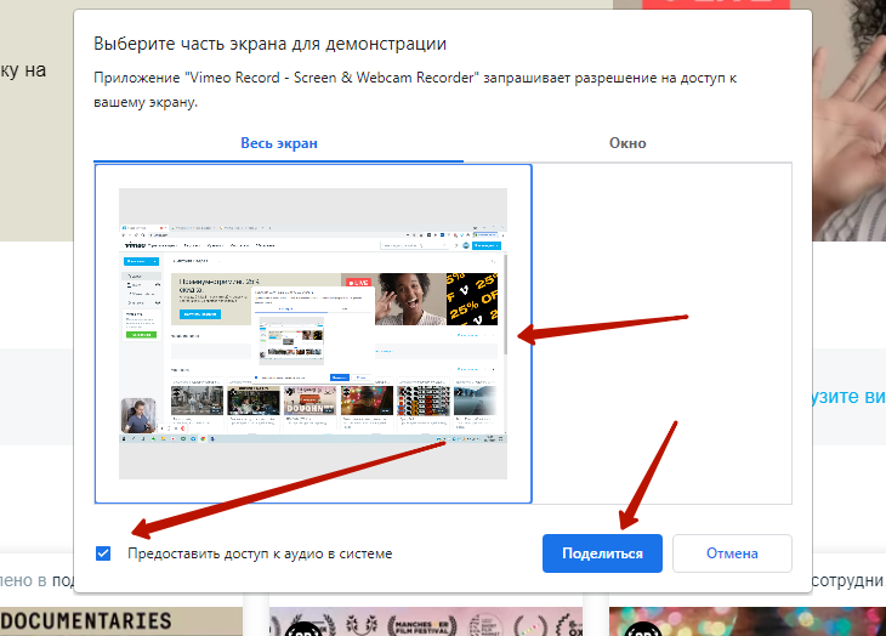
Пойдет обратный отсчет до старта:
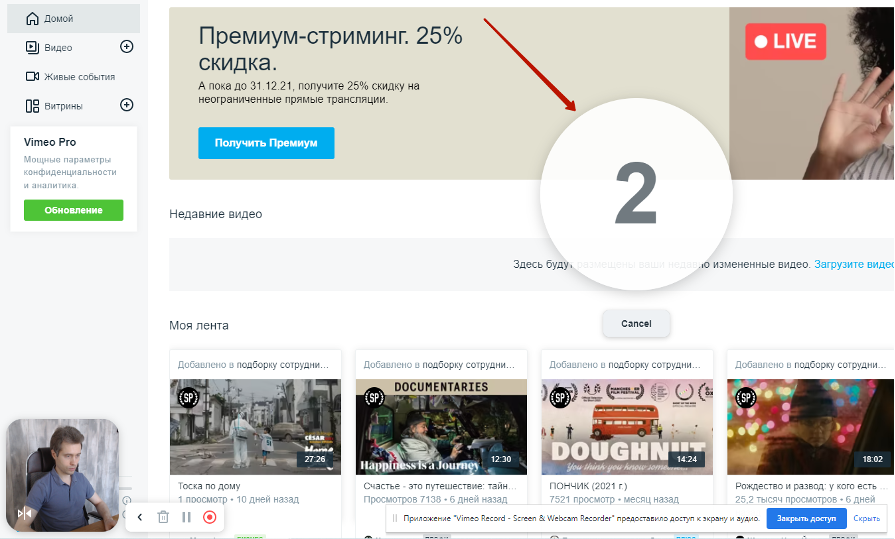
И начнется запись.
Панель управления будет снизу:
- Можно удалить запись
- Поставить на паузу
- И закончить запись
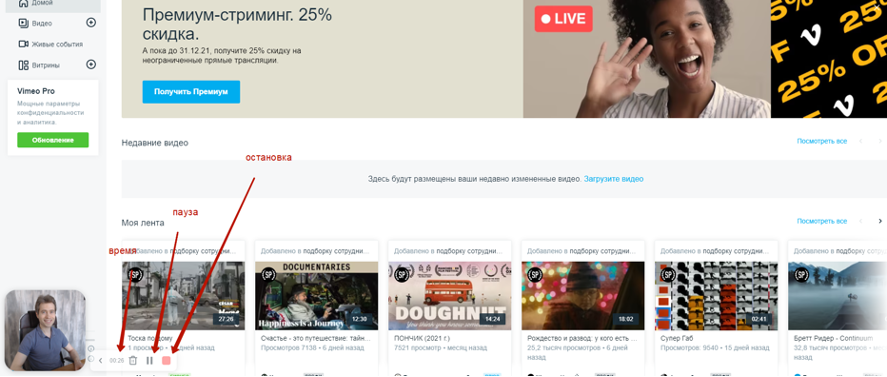
9. После окончания записи откроется окно управления тем, что получилось, где можно:
- Удалить
- Скачать
- Взять ссылку и поделиться ей
А также – нажать на шестеренку и перейти к настройкам:
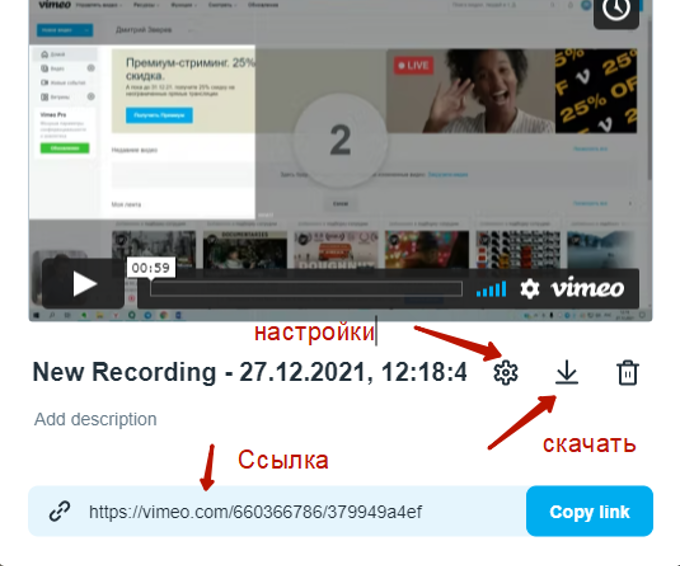
Естественно – можно поменять название.
Можно обрезать видео, взять код для встраивания и так далее.
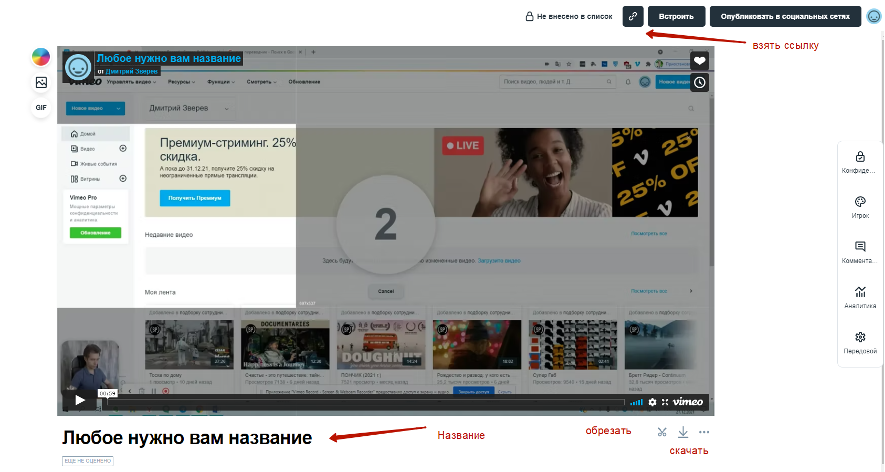
Если вы нажимаете на значок ссылки, то открывается поле, в котором можно скопировать ссылку на видео:
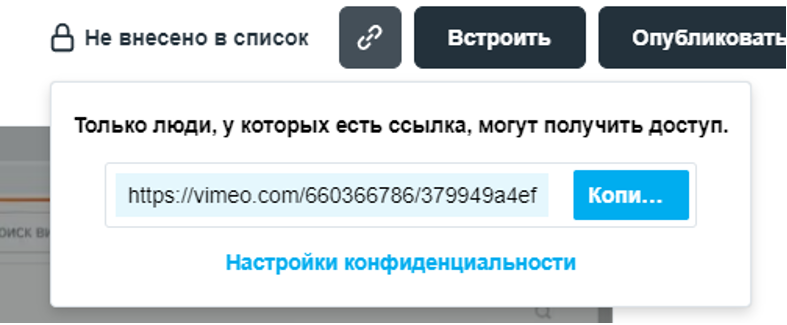
Далее вы можете поделиться этой ссылкой с теми, кому хотите показать данное видео.
И у человека, перешедшего по ней, видео откроется на отдельной страничке с удобными функциями просмотра.
10. В любой момент вы можете зайти в ваш личный кабинет в сервисе и найти в нем все ранее записанные видео:
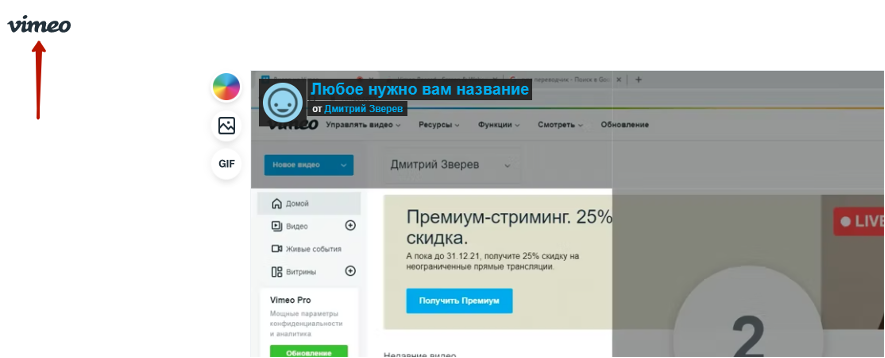
И:
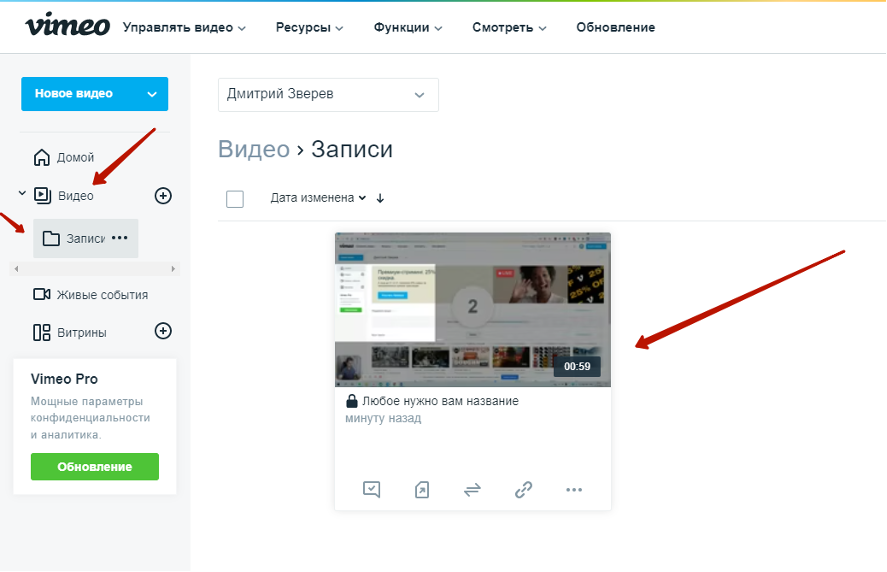
Как вы видите – все предельно просто и удобно.
Можно записывать любое количество видео в пределах предоставленного вам лимита места и продолжительностью до 2 часов для каждого.
Пользуйтесь!
—
И еще кое-что.
В онлайне очень много полезных сервисов, которые могут существенно облегчить вашу жизнь и помочь добиться нужных результатов: получать больше прибыли, делать все быстрее и эффективнее.
Рассказываю про десятки таких сервисов в моей специальной книге вот здесь.
Дмитрий.




Спасибо 😉 , существенно всё облегчили теперь. Очень толково всё описано.