Вы записали видео через ОБС или иным образом.
Что дальше?
Если вас все устраивает – это видео можно использовать по назначению, например – загрузить на ваш канал.
Но что если вам нужно:
— удалить паузу в самом начале или конце
— обрезать какой-то кусок к видео
— что-то исправить
— добавить эффекты?
Для этого требуется специальная программа.
Рассмотрим на примере отличного бесплатного решения CapCut.
Введите в поисковике CapCut и скачайте программу по одной из первых ссылок.
Когда программа установится, на рабочем столе появится иконка, зайдите в нее.
- В настройках сразу можно изменить язык:
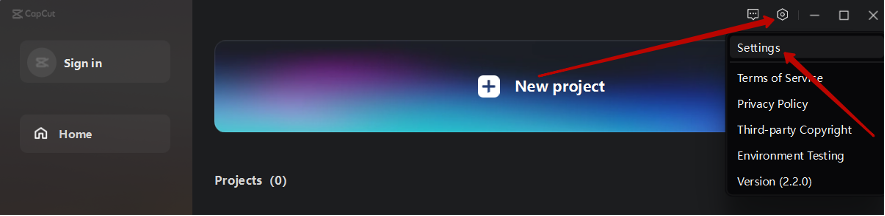
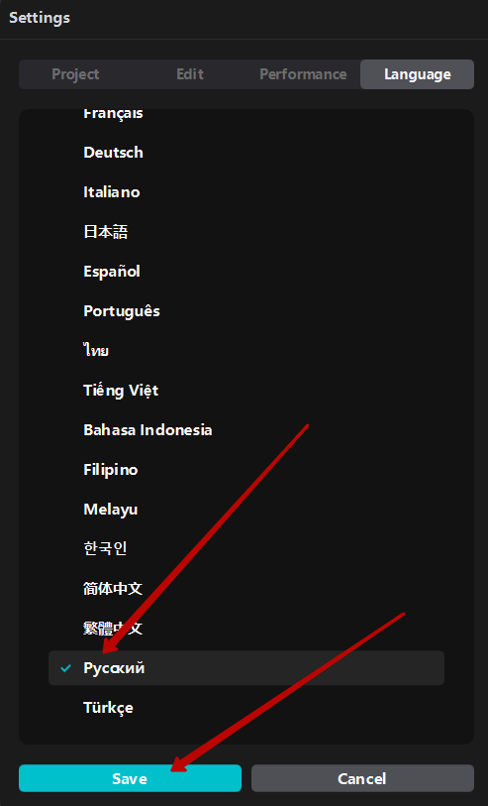
Далее программу надо перезагрузить и интерфейс будет на русском языке.
- Можно работать и без авторизации, но можно зайти с помощью Google-аккаунта на случай, если вы будете заходить в ваш аккаунт с других устройств и вам нужно видеть ранее используемые проекты:
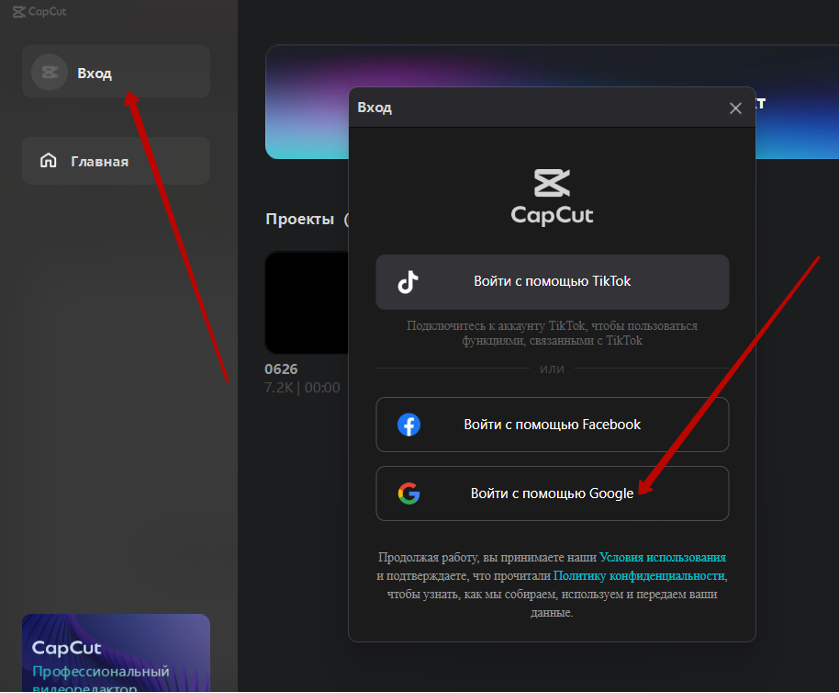
- Все ваши проекты будут храниться здесь:
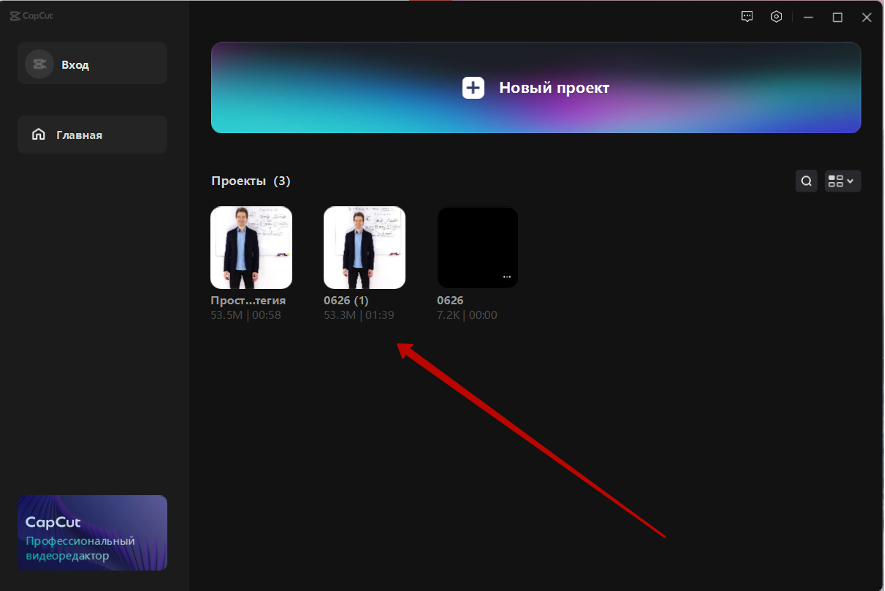
- Для начала работы нажмите Новый проект:
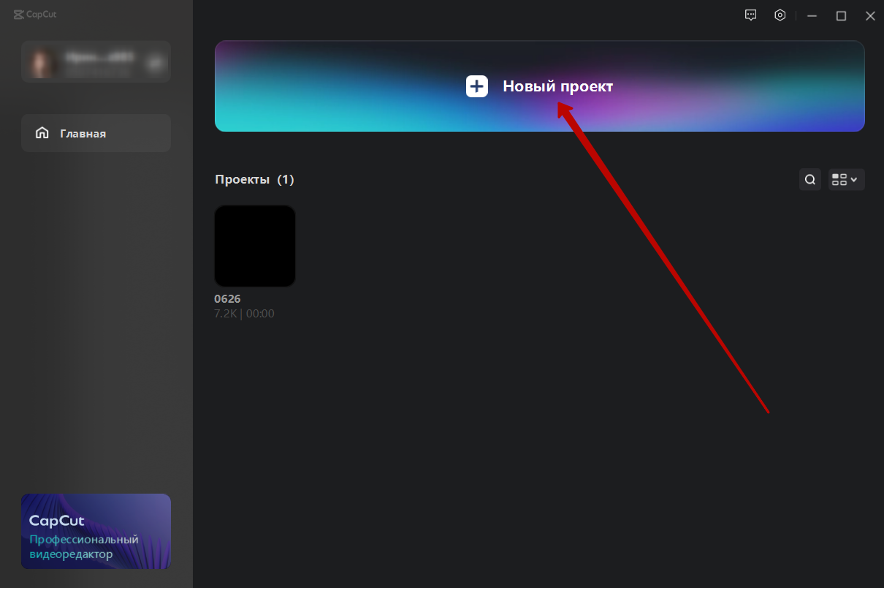
- С помощью кнопки Импортировать вы можете загрузить видео и файлы с вашего компьютера:
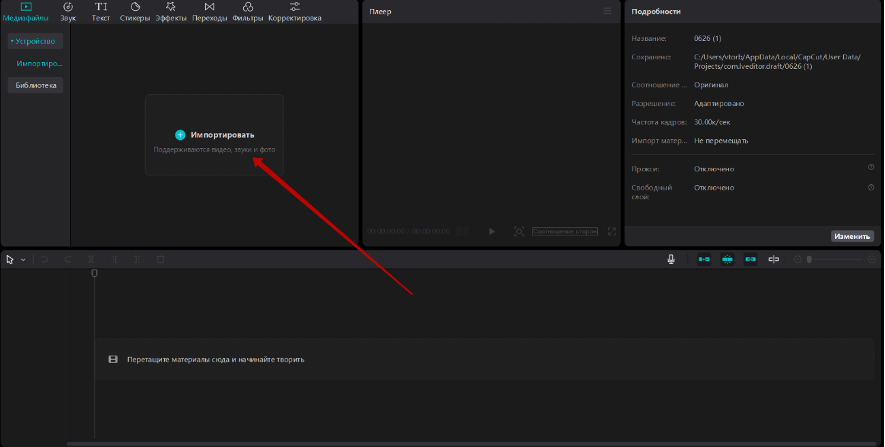
- Добавьте нужный файл на дорожку:
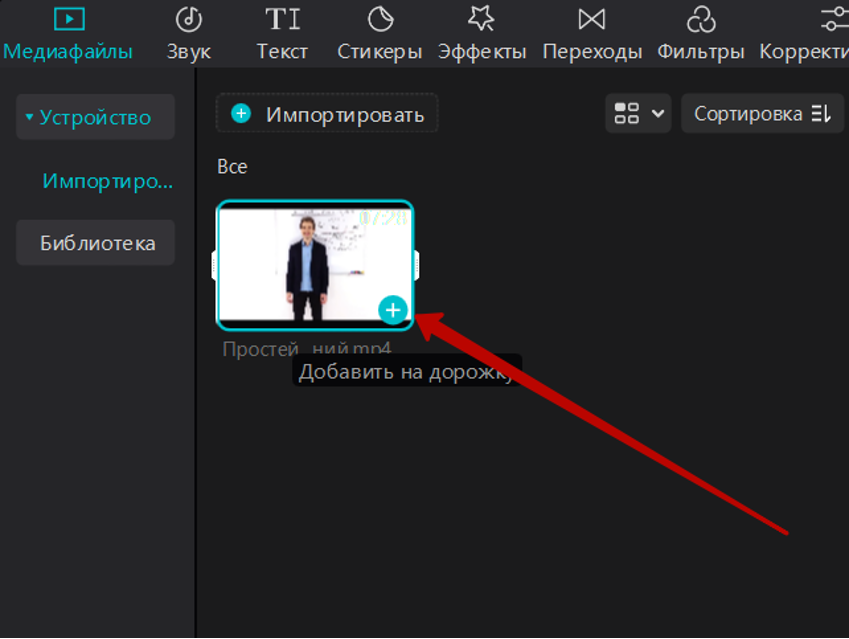
Рассмотрим интерфейс программы и основные функции.
Самая верхняя строчка:

- Меню – здесь можно создать новый проект, отменить последнее действие, зайти в настройки, вернуться на главную
- Назовите свой проект
- Отображение вкладок программы
- Экспорт готового видео
Рассмотрим панель инструментов в левом верхнем углу:
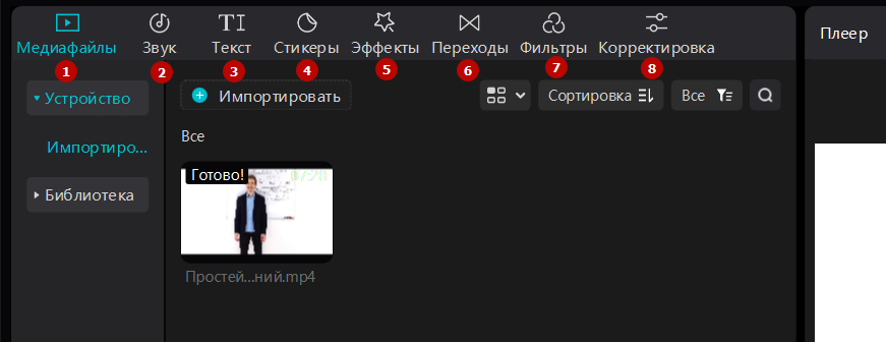
- Медиафайлы – в этой вкладке находятся файлы, которые вы загрузили с компьютера и Библиотека, в которой есть готовые шаблоны-заставки:
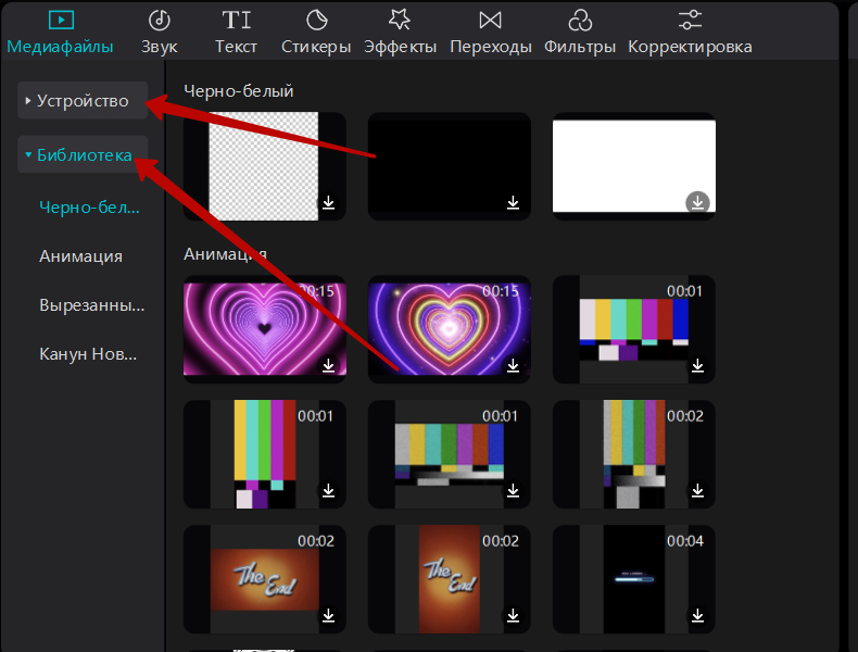
2. Звук – здесь находятся различная музыка и звуковые эффекты, которые можно добавлять к вашему ролику:
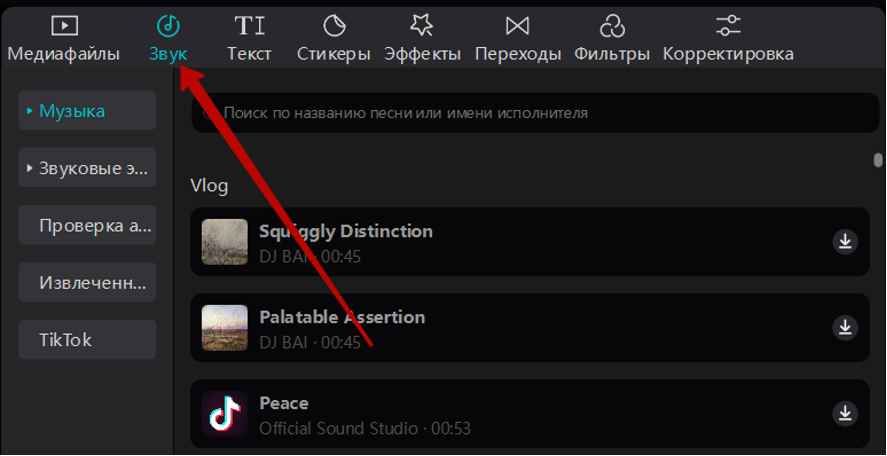
3. Текст – с помощью этого инструмента вы можете добавлять текст и формировать автоматические субтитры:
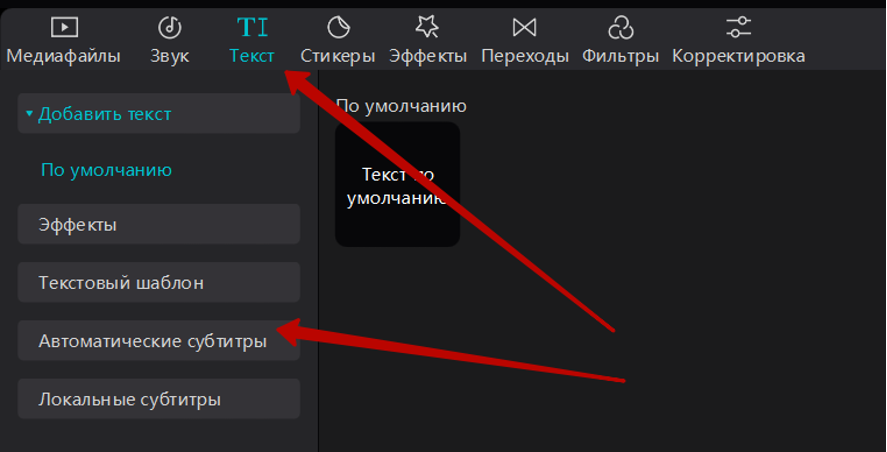
4. Стикеры – различные значки, стикеры, эмодзи:
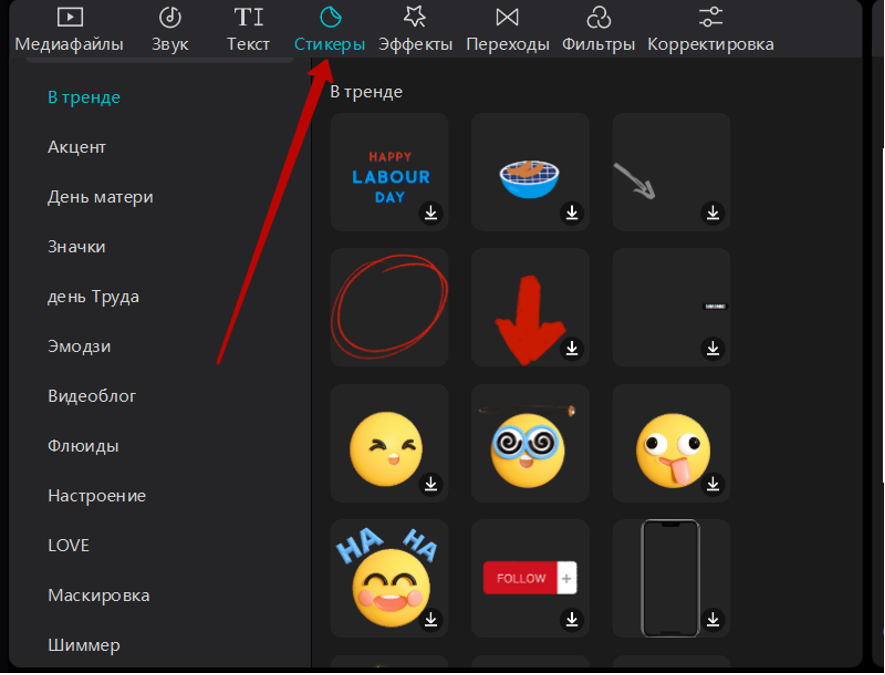
5-7. Во вкладках Эффекты, переходы, фильтры вы можете добавить соответственно эти элементы.
Нижняя панель инструментов:

1. Переключение режима курсора – здесь можно выбрать как будет работать курсор – просто указателем или разделять видео на части:
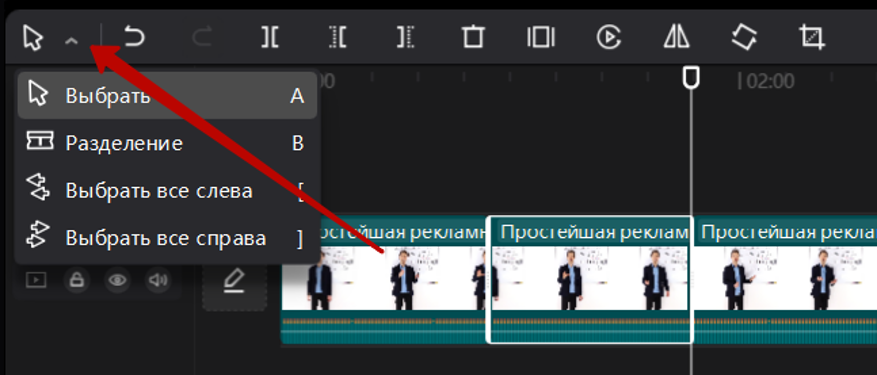
2. Отменить или повторить последнее действие
3. Разделить видео, убрать все, что справа или слева до выделения
4. Удалить выделенный отрезок
5. Зависание – эта функция позволяет сделать стоп-кадр на несколько секунд
6. Перемотка видео в обратную сторону
7. Отражение видео по горизонтали
8. Переворот видео
9. Кадрирование
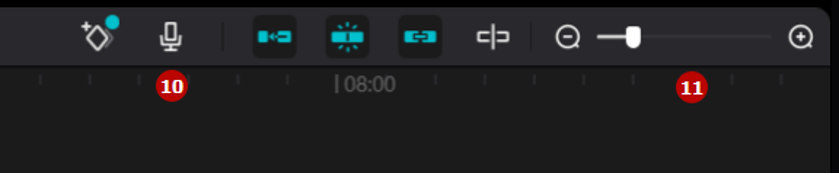
10. Записать голос
11. Масштабирование дорожки
- Нажав правой кнопки мыши на дорожку, можно отделить звук от видео, что очень удобно при работе со звуком:
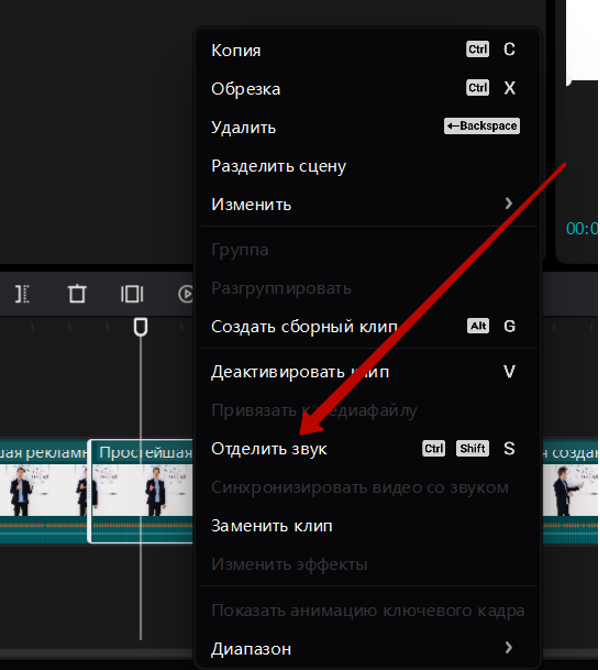
Панель справа:
- Вкладка видео
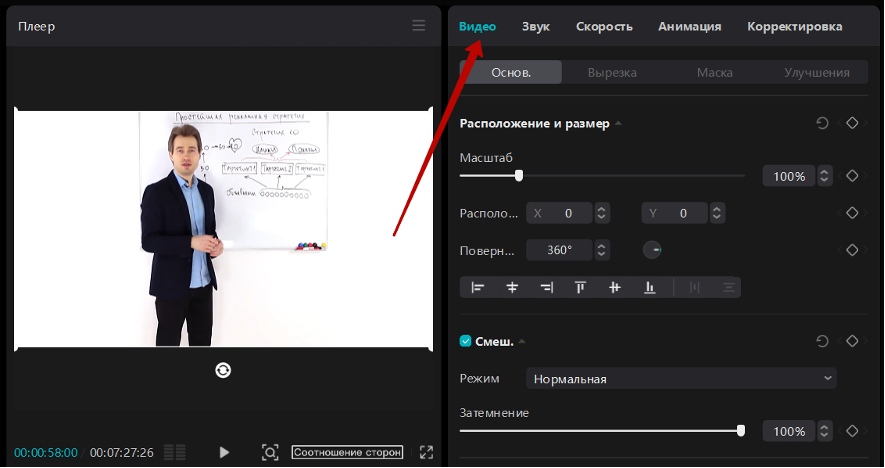
- Во вкладке основные – можно отредактировать расположение и размер видео
- Вкладка Маска – может пригодиться, если вы, например, показываете презентацию, а видео будет отображаться в маленьком размере в углу экрана
- Улучшения – здесь можно добавить маски на лицо, система автоматически распознает лицо и добавляет улучшения
Вкладка звук – редактирование звука:
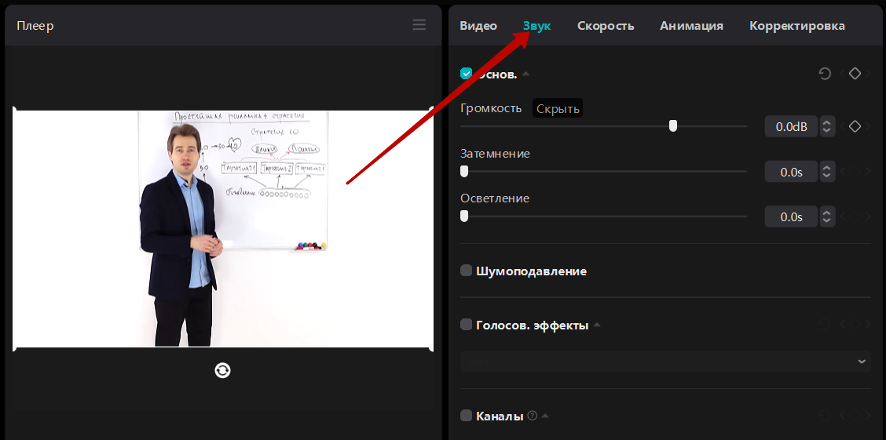
Во вкладке скорость можно изменить скорость видео:
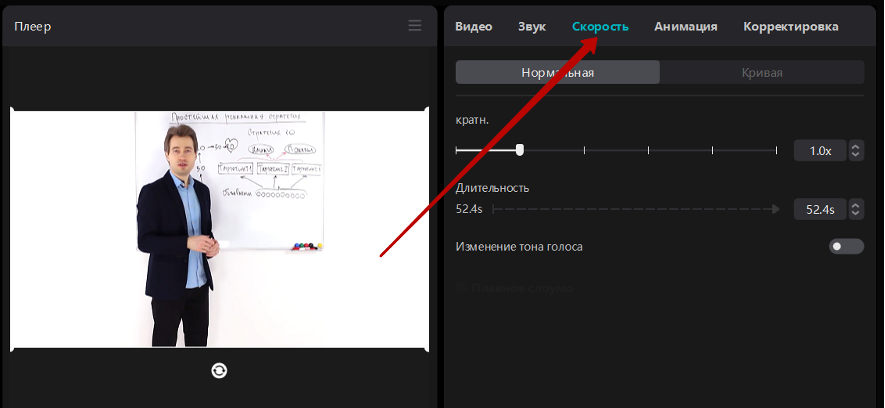
Анимация – добавить анимацию:
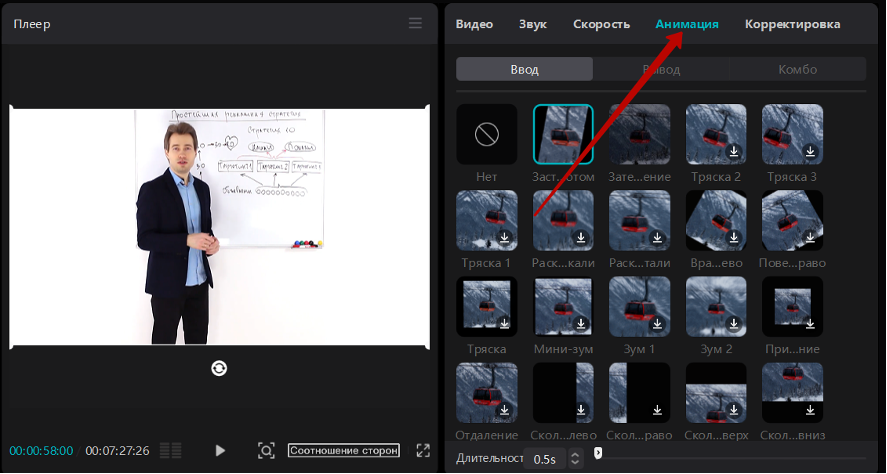
Корректировка – корректировка цвета:
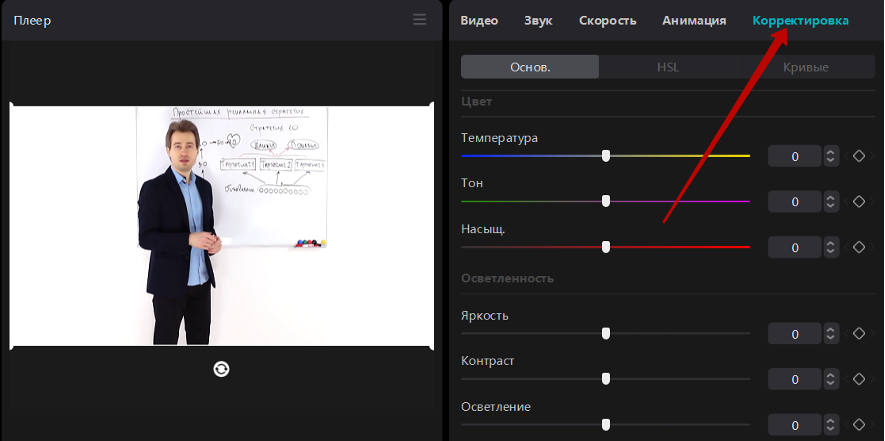
Это основные функции, которые могут вам понадобиться.
Подробнее про создание видео здесь
Успехов!



