Недавняя статья про организацию прямых трансляций через личный профиль или бизнес-страницу Facebook показала большой интерес к данной теме.
И, попутно — вызвала целый ряд вопросов о том, как проводить прямые трансляции и видеовстречи через Youtube. Честно говоря, был немного удивлен этим, так как такая возможность в Google появилась уже более 2 лет назад и я полагал, что с ней все уже разобрались.
Тем не менее — раз есть интерес, пусть будет и руководство.
В этой статье расскажу про:
- проведение видеовстреч с количеством участников до 10 человек — отлично подходит для небольших мастер-групп, коучинга и так далее
- проведение вебинаров на неограниченное количество участников
Поехали.
- 1 шаг — создать аккаунт в Gmail — делается это здесь
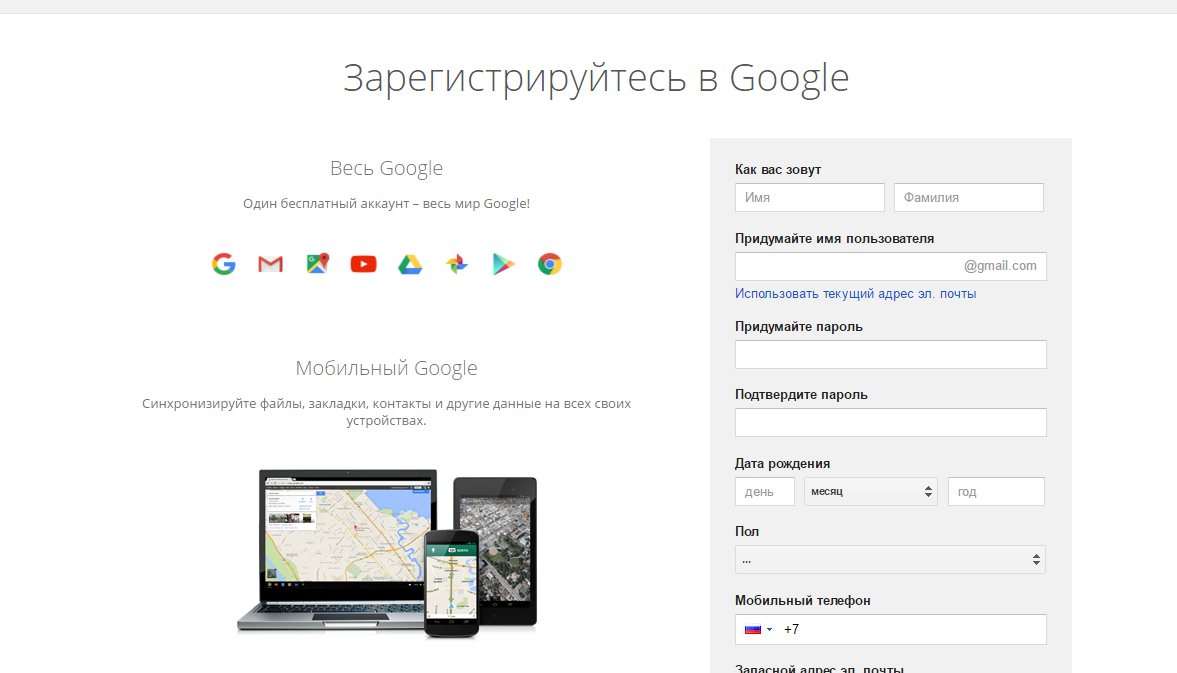
- Зайдите на ваш канал на Youtube (а он создался автоматически при регистрации почты в Gmail)
Для этого перейдите по адресу https://www.youtube.com и нажмите на кнопку Войти в правом верхнем углу экрана:

Далее Мой канал в левом верхнем углу:
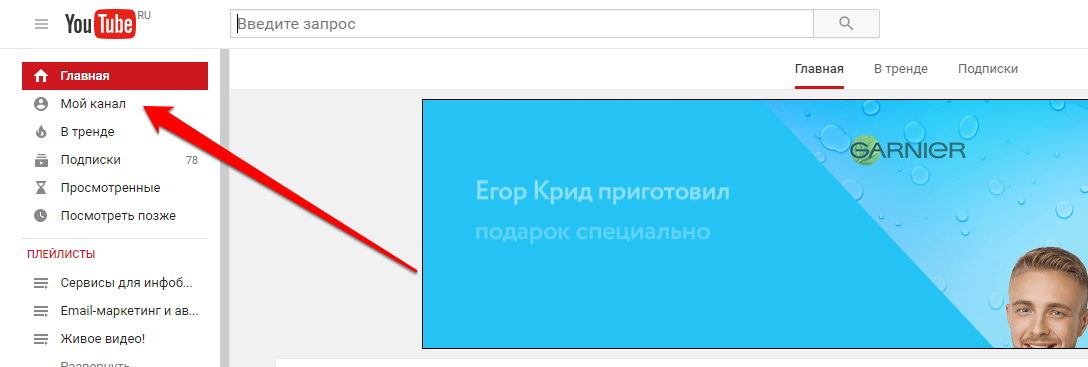
- Перейдите в Менеджер видео – это вкладка в самом верху аккаунта
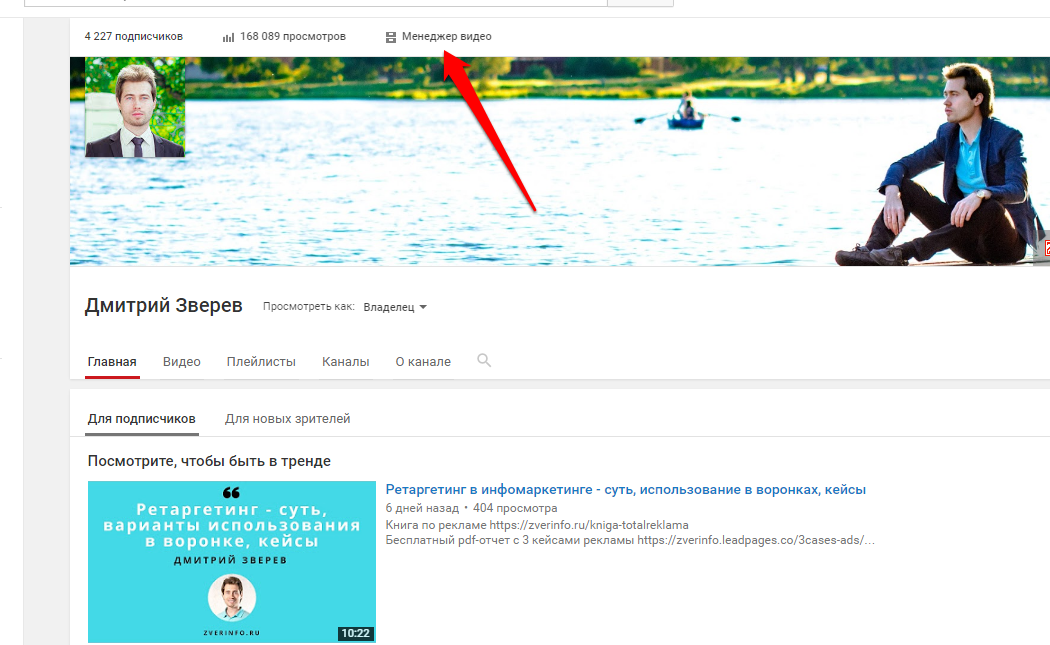
- Далее – Прямые трансляции и Все трансляции
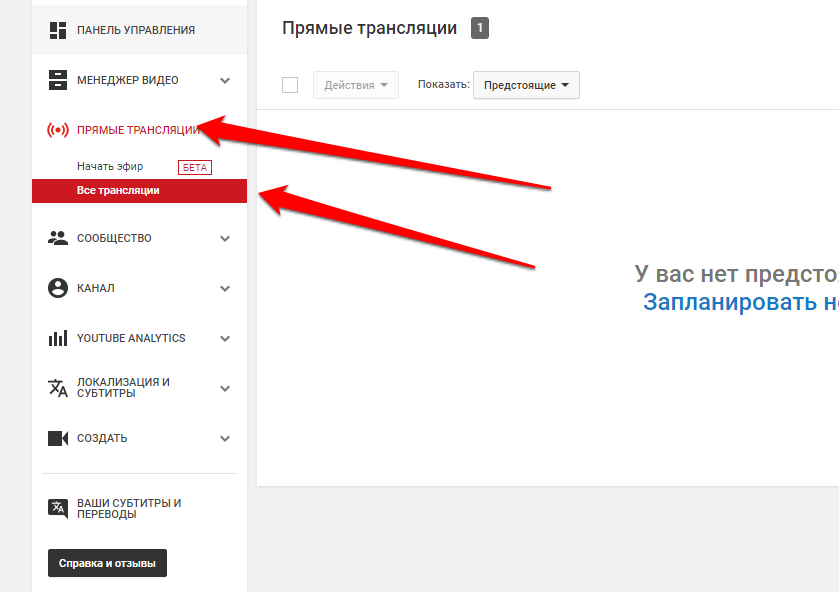
- нажмите Запланировать новую трансляцию
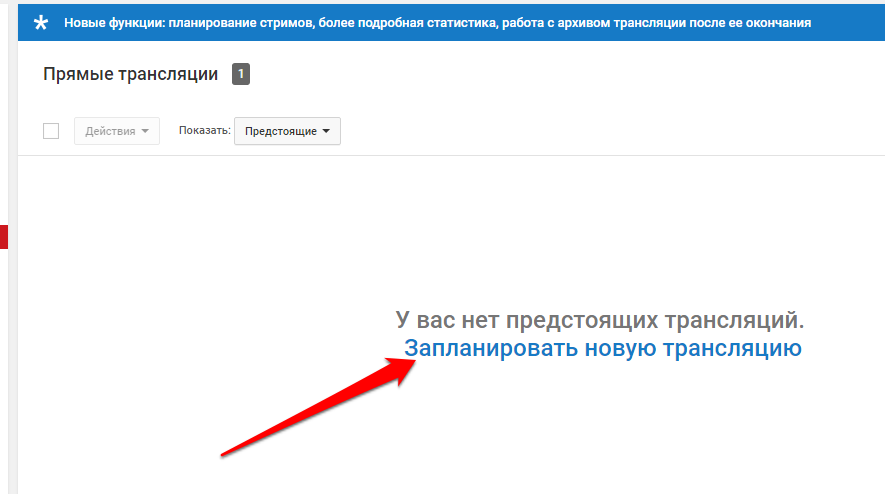
- Задайте название, выберите дату и время, а также – определите будет ли эта трансляция в открытом доступе или нет.
Здесь выбор зависит от того, хотите вы, чтобы ваш вебинар или видеовстреча транслировались на вашем канале или нет.
Если проводите открытый вебинар или встречу — выбирайте Открытый доступ.
Если хотите, чтобы на ваше мероприятие попали только те, кому вы предоставите ссылку (например — ваши клиенты), то выбирайте вариант Доступ по ссылке
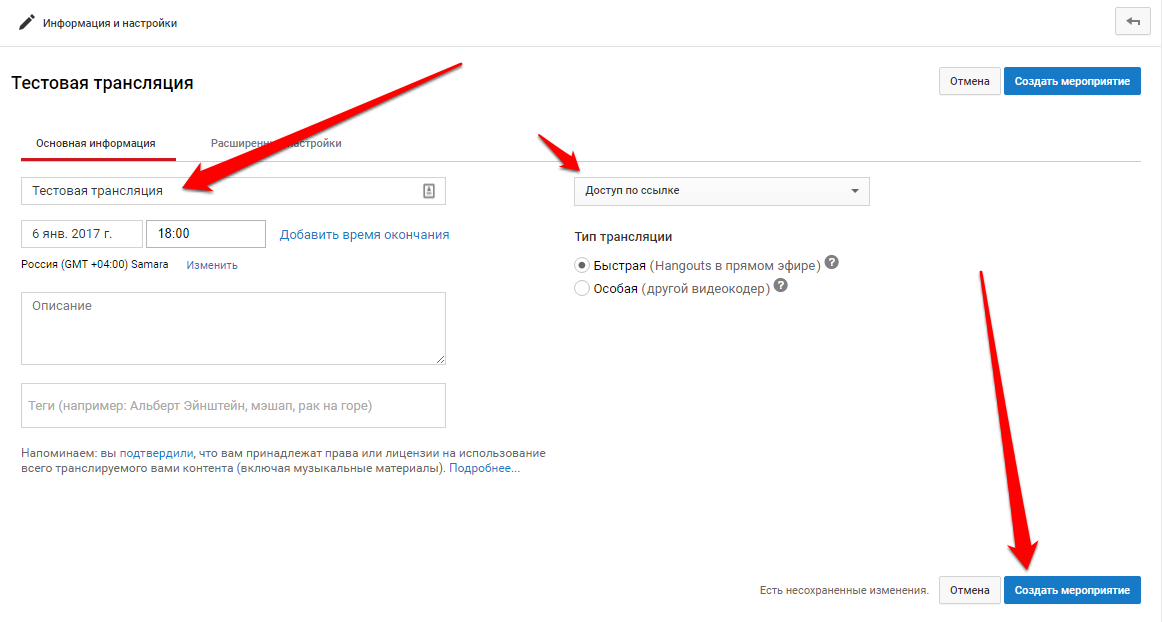
- Далее нажмите Создать мероприятие и на открывшейся странице кликните Начать видеовстречу Hangouts в прямом эфире:
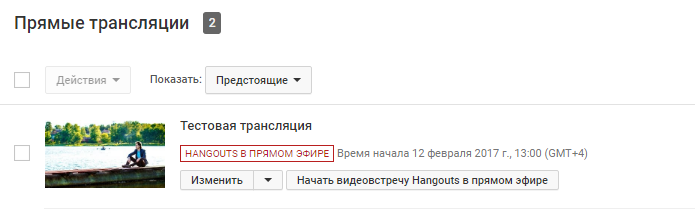
- Откроется страница предтрансляции
Здесь вы можете включить или отключить камеру и звук.
А также, нажав на шестеренку, можно выбрать то устройство, с которого будет вестись съемка и звук.
То есть – вы можете подключить хорошую вебкамеру и записывать живое видео в отличном качестве.
Такая же история и со звуком – вы можете подключить микрофон и записывать чистый звук.
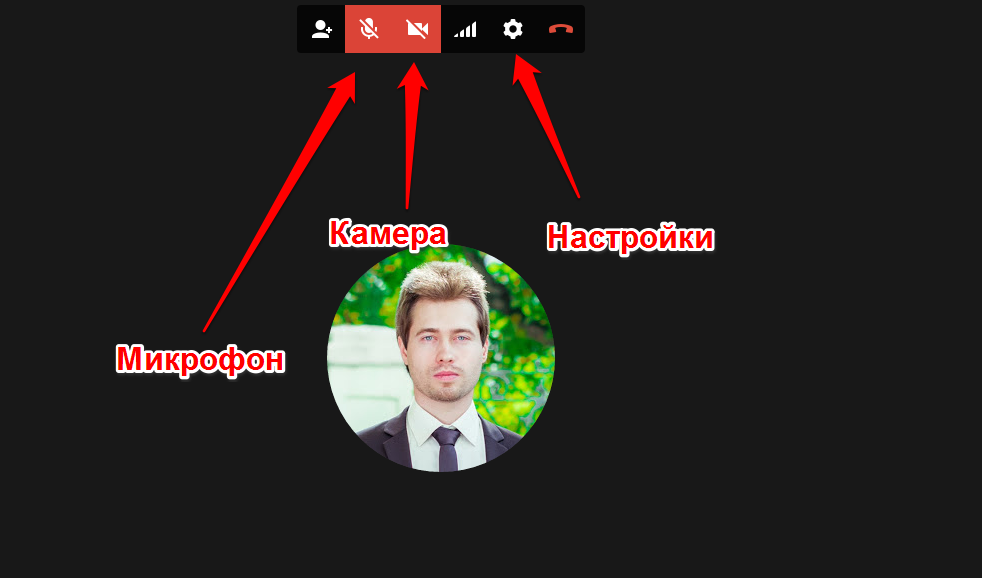
А дальнейшие действия действия здесь зависят от того, что вы хотите провести:
-
Если вам нужно организовать видеозвонок — сделать так, чтобы сразу до 10 человек могли одновременно общаться голосом, видеть друг друга, показывать экран и так далее, то нужно пригласить участников.
- Делается это через нажатие на соответствующую иконку:
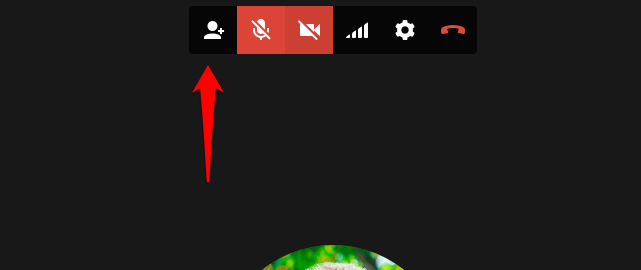
- Далее скопируйте ссылку и отправьте тем, кого вы хотите пригласить на встречу:
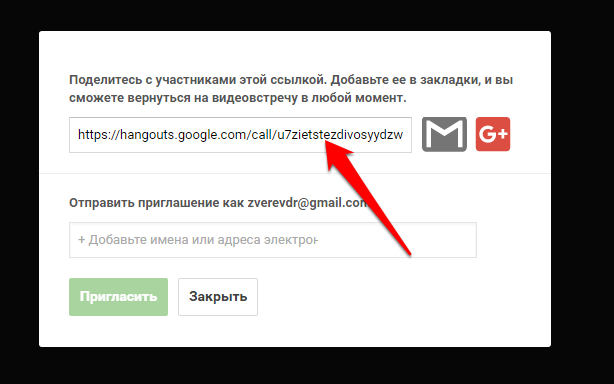
Например, я сейчас веду коучинг-группу по автоворонкам продаж.
Встречи проходят 2 раза в неделю — я создаю трансляцию, копирую ссылку и отправляю участникам. Они заходят и мы беседуем:
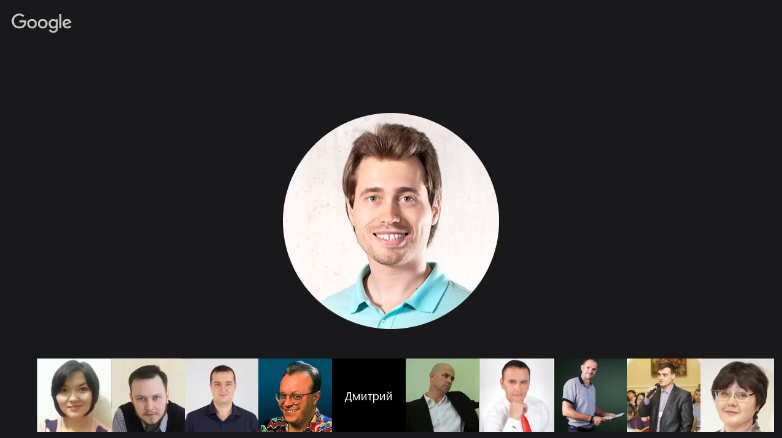
Здесь каждый человек может говорить, показывать экран, включить камеру, чтобы было видно его и так далее.
- Такие встречи можно проводить как без записи, так и сделать так, чтобы все автоматически записалось и добавилось на ваш канал youtube (в открытый или закрытый доступ — в зависимости от того, какую трансляцию вы выбрали при создании — открытую или нет).
Чтобы сделать запись — подождите пока снизу загрузится зеленая кнопка «Начать трансляцию» и нажмите на нее.
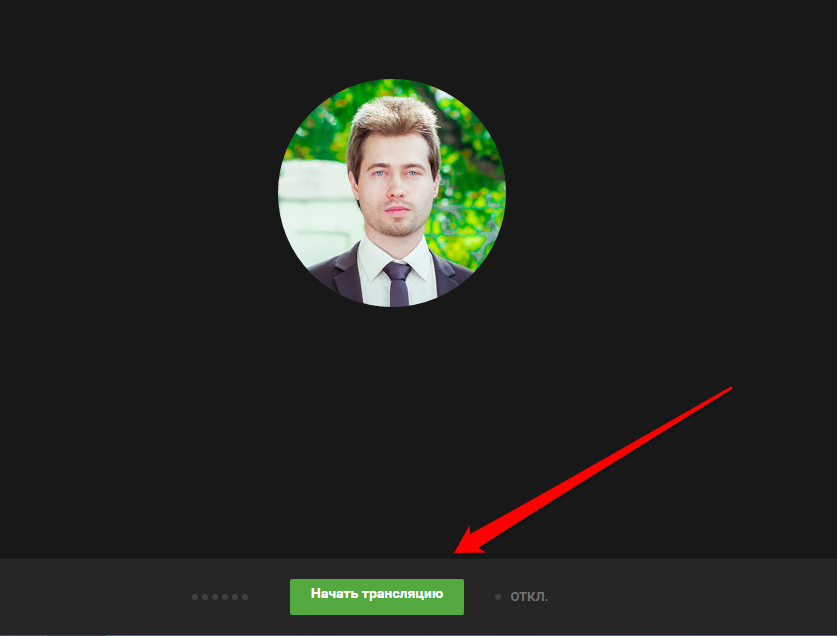
На открывшемся всплывающем окне нажмите ОК
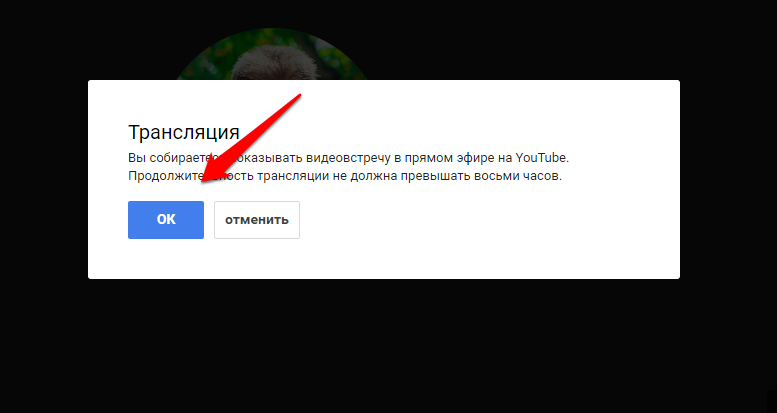
- Трансляция пошла.
Вы можете начать говорить, а если если хотите — можете включить камеру и записывать живое видео.
Или просто говорите без включенной камеры – тогда будет показываться просто черный фон с вашей фотографией посередине (это фотография вашего профиля в Google).
- Чтобы показать экран вашего монитора, на котором вы можете демонстрировать любые действия, презентации, картинки и так далее, нажмите на кнопку Показать экран в левом верхнем углу:
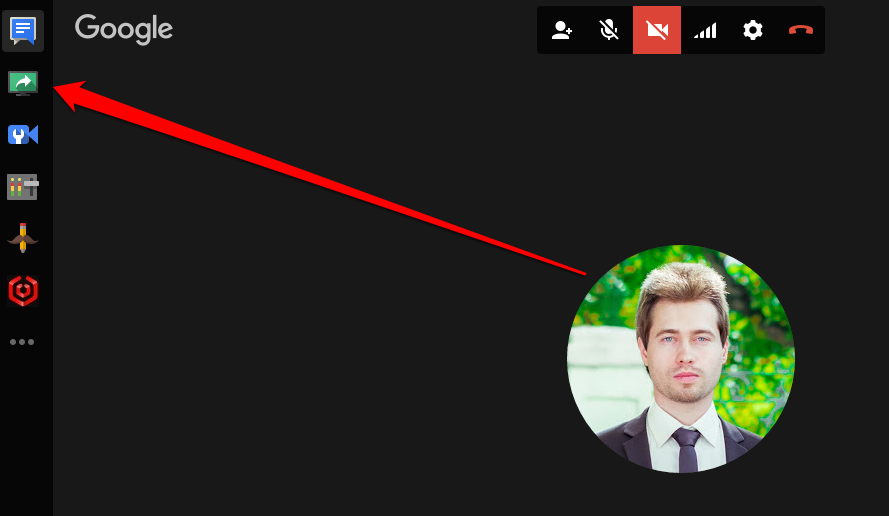
- Откроется окно, на котором вы можете выбрать: что показывать – весь экран или определенную вкладку или программу.
Я, как правило – просто выбираю показать Весь экран.
После этого нажмите на кнопку Поделиться:
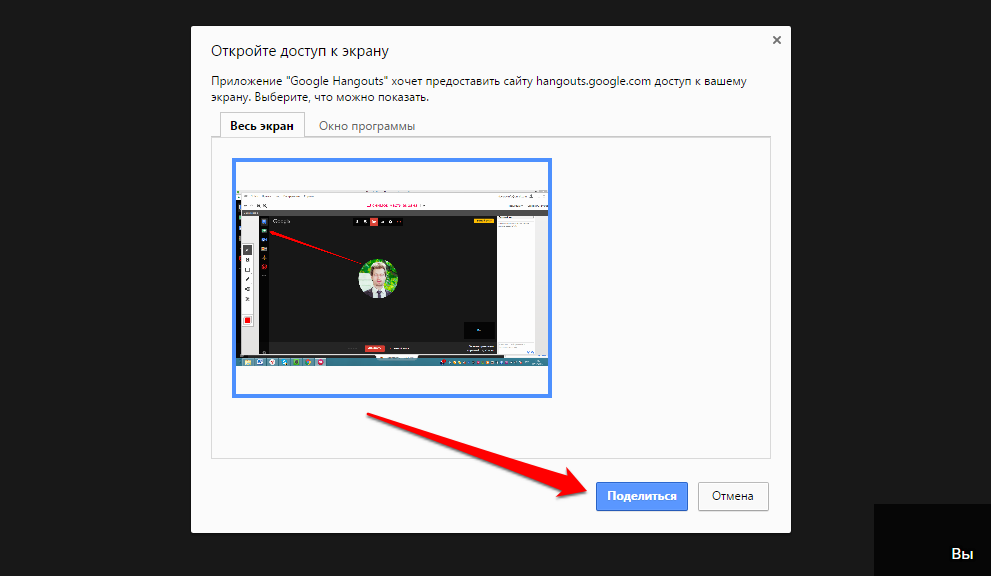
- Вы предоставили доступ к экрану. Теперь можете свернуть вкладку с Hangouts и показывать на экране то, что вам нужно: любое необходимое действие.
Когда закончите – откройте снова Hangouts и нажмите Остановить:
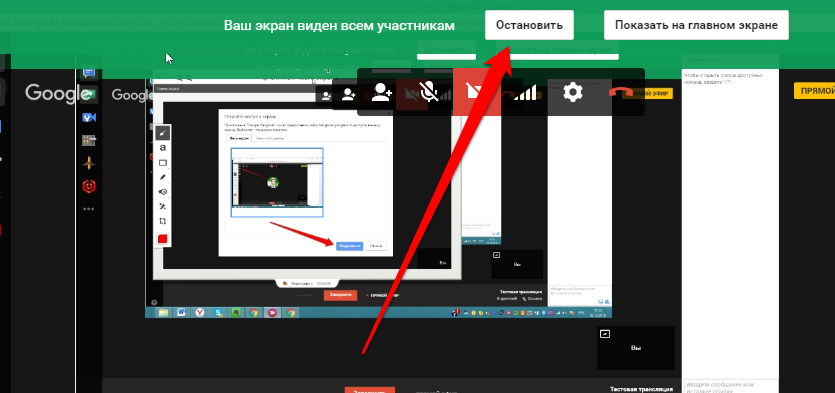
- После нажатия на кнопку Остановить – прекратится именно показ экрана, а трансляция продолжится. Вы можете что-то говорить, включить камеру и так далее.
2. Теперь давайте рассмотрим вариант с проведением вебинара.
Отличие здесь в том, если если в видеовстрече до 10 человек могут общаться голосом и видеть друг друга, то в вебинаре вы вещаете для неограниченного количества людей, которые не участвуют в трансляции, а просто получают информацию.
При этом, вы также можете вести вебинар с кем-то. Ведущих может быть до 10 человек. А слушателей сколько угодно.
Технически здесь весь предшествующий процесс аналогичен, отличается только то, как вы уведомляете людей об эфире и где они его смотрят.
Ваш вебинар люди могут смотреть либо на канале youtube напрямую или на сайте, на который вы встроили трансляцию:
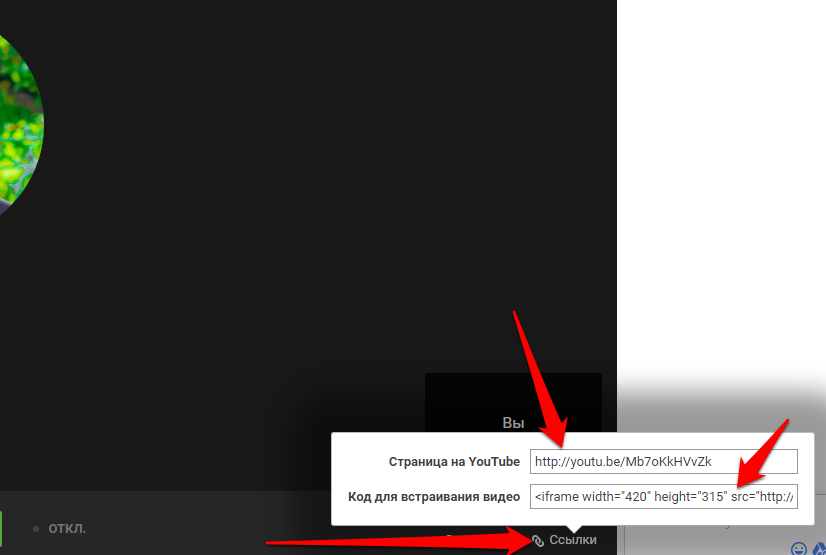
- Если вы хотите, чтобы ваш вебинар смотрели прямо на ютубе, то выберите первую ссылку и сообщите ее участникам вашего вебинара.
- Если вы хотите, чтобы трансляция шла с какой-то сторонней страницы, то скопируйте код для встраивания видео и вставьте его в нужную страницу. При этом — вы можете изменить размеры видео, естественно.
Один важный момент: если вы встраиваете видео на страницу, то вам нужно позаботиться, чтобы люди могли комментировать вебинар. Для этого — под видео вы можете разместить комментарии от Вконтакте через виджет или добавить, к примеру, социальные комментарии через http://cackle.me/comments
- Перед началом вебинара — нажимайте Начать трансляцию, можете показывать ваш экран, включать и отключать камеру, микрофон и так далее.
- Когда вы полностью закончите вебинар или встречу, чтобы остановить запись, нажмите на кнопку Завершить:
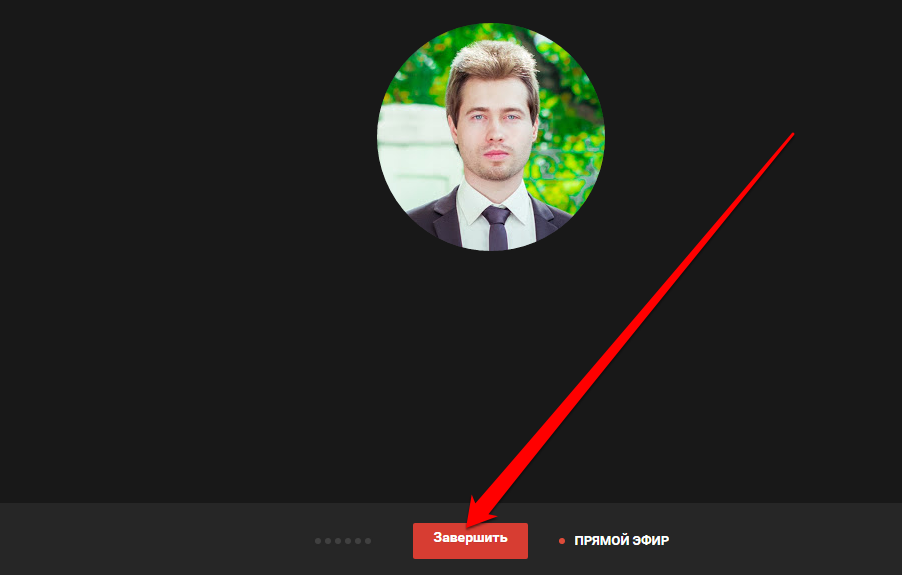
- Трансляция завершится и через несколько минут начнет отображаться на вашем канале ютуб (если вы создали трансляцию с доступом по ссылке, то никто кроме вас ее не увидит на канале, а если вы выбрали открытый доступ, то она отразится для всех) в разделе Менеджер видео – Видео:
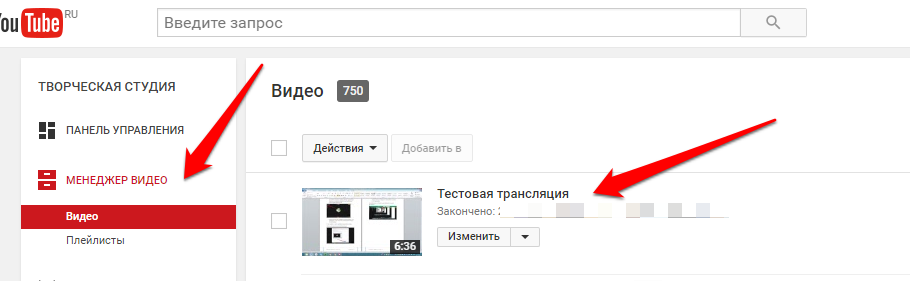
Вы можете также скачать запись к себе на компьютер для редактирования.
Вот так – быстро и полностью бесплатно можно проводить видеовстречи и вебинары для вашей аудитории.
Кстати, похожим образом можно записывать скринкасты — здесь я рассказывал про это.
P.S. Обязательно поделитесь в комментариях вашим опытом использования данного сервиса.
А если есть вопросы — не стесняйтесь задавать.
Проявляйте активность, в общем!






Здравствуйте, Дмитрий!
Я этот вариант использовал для записи скринкастов — вы в каком-то видео своем рассказывали про это. Также вебинары пробовал. Честно говоря, не приходило в голову, что так можно и видеовстречи, и консультации проводить — запись же автоматом будет 🙂 Удобно!
Спасибо!
Приветствую, Евгений!
Да, отличный вариант. Рекомендую)
Спасибо, Дмитрий. Действительно, отличный способ. Есть только одно маленькое «но». Слишком высокая компрессия звука. Звук ужасный. У меня микрофон стоимостью больше $2000. Профессиональный студийный Neumann. Посмотрел запись, сделанную по вашей рекомендации — звук ужасный. Такое ощущение, что записывался микрофон с самой дешевой гарнитуры. Это не есть хорошо.
Это странно 🙂 Я постоянно провожу такие вебинары и встречи — звук отличный получается, хотя микрофон стоит намного дешевле. Что-то не так просто настраивается.
Дмитрий, мы тоже столкнулись с той же проблемой. Запись через хангаут онлайн трансляции вебинара на ютубе с плохим звуком, при добавлении отдельного микрофона хорошего качества — звук стал еще хуже… Есть мысли как это решить?
Может, нужно редактировать настройки чувствительности микрофона перед трансляцией?
Может вы в настройках не выбрали нужный микрофон, там при создании каждой трансляции нужно заново микрофон устанавливать
Благодарю, Дмитрий, Вы так четко и подробно все излагаете, что просто восхищает,с удовольствием даю Ваши материалы своим клиентам и знакомым, потому что лучше Вас сказать уже не стоит и пытаться:)
Здравствуйте, Ольга! Я рад, что материалы нравятся))
Дмитрий, добрый вечер! Все очень понятно написано! Спасибо!!!!! Попробую завтра протестировать!
Добрый вечер 🙂 Попробуйте!
Привет!
Как ты вовремя с этой темой.
Я уже столько раз проводил эфиры, но каждый раз не мог понять все до конца, постоянно вопросы в голове возникали, кучу роликов пересмотрел……
Лузер это судьба, ты в курсе, я тот еще специалист…..
Спасибо, тебе удалось сделать все простым и доступным для понимания.
Привет!
Я в курсе твоих проблем )) Надеюсь — теперь полегче будет.
Уже завтра проверим, как я усвоил урок. Эфир запланирован. По результатам отчитаюсь.
У меня все прошло идеально! Спасибо еще раз, Дима!!!!
Молодец!
Спасибо, Дмитрий, за очень нужную тему! И, как всегда, очень четко, подробно все описано! Надо будет изучить и попробовать в деле.
Пожалуйста!
Дмитрий, пока я со всем ещё знакомлюсь, мне точно не нужен ни JustClick, ни свой канал на YouTube. Но я очень уважаю мастерство в любом деле, мне просто охота посмотреть на классно сделанную работу!
Если есть такая охота — отчего же не посмотреть 🙂 Смотрите!
Добрый день, Дмитрий! Давно обратила внимание, что некоторые тренинги проходят на площадке Ютуб,
мне было очень любопытно. как это происходит. Теперь обязательно попробую сама. Спасибо!!!
Пожалуйста!
Дмитрий, спасибо огромное за еще одну полезность! Все Ваши советы и рекомендации работают отлично, а доступность изложения выше всяких похвал.
Светлана, пожалуйста!
Здравствуйте, несколько раз пробовали проводить вебинары через ютуб, но вынуждены были отказаться из-за задержки звука во времени — ведущий задает вопрос и чтобы получить обратную связь ему нужно подождать несколько минут (причем не 2-3), а если подгружается человек 8, то всё просто колом встает…а технические возможности моего интернета высокие. Это тот минус, который перечеркнул все плюсы((
Здравствуйте!
По поводу задержки все верно, она есть и это не очень хорошо.
Тем не менее — она не мешает огромному количеству людей проводить вебинары здесь.
По поводу того, что все начинает «падать» — с таким не сталкивался, у меня все отлично работает, как правило.
И еще один момент — если проводить именно видеовстречу с количеством до 10 человек, а не вебинар — никакой задержки нет.
Дмитрий большое спасибо за информацию, этот вариант знаю, а вот интересует вариант, когда заходишь в прямые трансляции, чтобы создать там есть первая ссылка Начать эфир Бэта.
Я так понимаю, что через эту вкладку можно создавать трансляции более высокого качества, без задержки и с разными камерами и т.п.
Но с кондачка разобраться не получилось, возможно объясните, для чего первый тип трансляций и как им пользоваться
Пожалуйста.
Да, первая вкладка это более сложный вариант. Как им пользоваться можно объяснить только в рамках большого руководства, просто так в ответе на комментарий это не сделать.
Дмитрий, не сталкивались ли Вы с такой ситуацией, если провести техническую репетицию вебинара и выйти из трансляции, то она автоматом попадает в законченные и заново войти в нее нельзя. Т.о. ссылка предварительно разосланная посетителям уже неактуальна. Что можно сделать, если тех. репетиция необходима, а ссылка должна оставаться прежней?
Рина, просто сделайте другую трансляцию и на ней репетируйте
Дмитрий, спасибо. Думала, может это у меня руки… Значит все-таки делать две трансляции.
Дмитрий подскажите, хочу вставить предстоящую трансляцию в ВК, провести там вебинар. Но при копировании ссылки в пост на стену, после нажатия «Отправить»отображается только ссылка ютуб,а окна видео нет. Что не так?
Не знаю, Катерина
У меня такого не было
Дмитрий, у меня почему-то не записываются окна участников при трансляции. То есть во время трансляции я вижу себя в маленьком окне в углу, а собеседника на остальной площади экрана, а на записи почему-то остаётся только собеседник, а маленькое окно со мной исчезает. Как сделать так, чтобы и на записи было два окна обоих собеседников как в трансляции?
Дмитрий, а Вы не сталкивались с тем, что иногда начало трансляции не записывается? Все делаю согласно инструкции. Но иногда запись автоматически сохраняется начиная с 10-й или 15-й минуты (((. Совершенно не знаю, куда с этим можно обратиться ((( Когда бесплатные вебинары еще полбеды, а вот когда люди деньги оплатили — как-то нехорошо выходит.
Нет, такого ни разу не было
Здравствуйте! Можете ли вы посдказать как скачать видео с подобной трансляции из своего аккаунта на ЮТ в хорошем качестве? По кнопке «скачать» скачивается в 360, хотелось бы в лучшем. Само видео на канале хорошего качества.
Зайти в менеджер видео, выбрать нужное видео и скачать http://joxi.ru/D2P9GlphpL49YA?d=1
Благодарю, Дмитрий. Очень доходчиво и понятно даже для девочки.
Здравствуйте, молодые люди!
К сожалению все это был в прошлой жизни. Теперь же, после обновлении ютуба, все на много сложнее для не опытных пользователей.
ОБС студия жалуется, что у моего диска ноль пространства, другой софт требует чтобы я прежде чем выйти в эфир, подключил программу для прямой трансляции.
У меня просьба всем опытным пользователям, может кто объяснит мне, как на новом интерфейсе ютуб настроить прямую трансляцию?
Спасиб всем!!!
Здравствуйте, про это есть в моем тренинге https://dzverev.ru/tren-webinar
Здравствуйте, уважаемый Димитрий!
Большое спасибо за быстрый ответ!
Я вошел по Вашей ссылке в Ваш вебинар, да только к сожалению так и не нашел,
в какой главе мне надо было искать ответ на свои вопросы.
Все равно огромное спасибо, что уделили внимание!!!
Здравствуйте! спасибо за понятную и интересную статью! в связи с карантином я веду уроки и хотела бы спросит, можно ли как-то подключать сразу 2 моих камеры — одну, к примеру, с ноутбука, вторую с телефона, чтобы было видно меня и то, что я показываю ученицам. я видела, как в прямых трансляциях на фоне основного экрана транслируется в уголке ещё одно видео. подскажите, как это можно организовать? Заранее благодарна, спасибо))
Здравствуйте!
Реализовать, при необходимости, можно все. Это сложнее сделать, у меня инструкций нет об этом.
Но сделать можно. Поищите на ютубе уроки по программе ОБС. В ней можно выводить несколько источников.